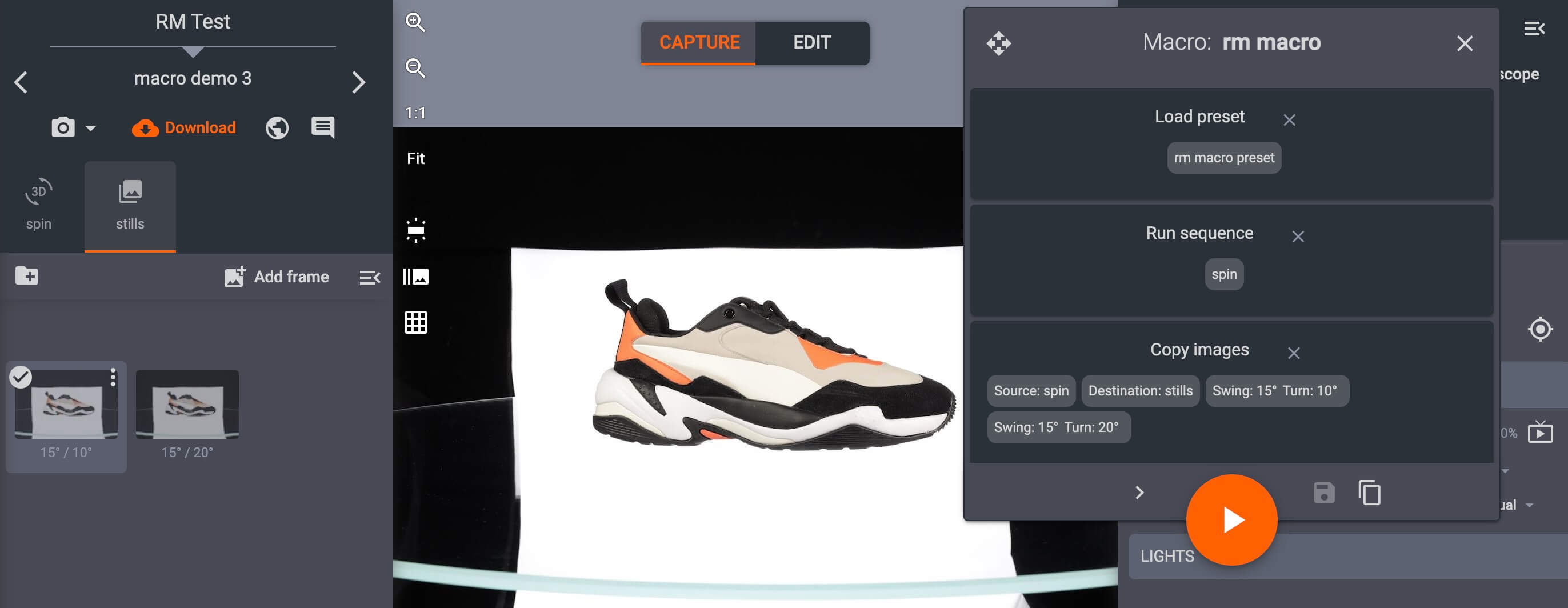Previous
Setting up a Workspace - PhotoRobot User Manual


After creating a Workspace in the PhotoRobot Controls App (further referred to as “CAPP”), the Capture interface grants user control over PhotoRobot hardware and cameras to automate image and video capture.
The CAAP Capture interface consists of 4 main areas:
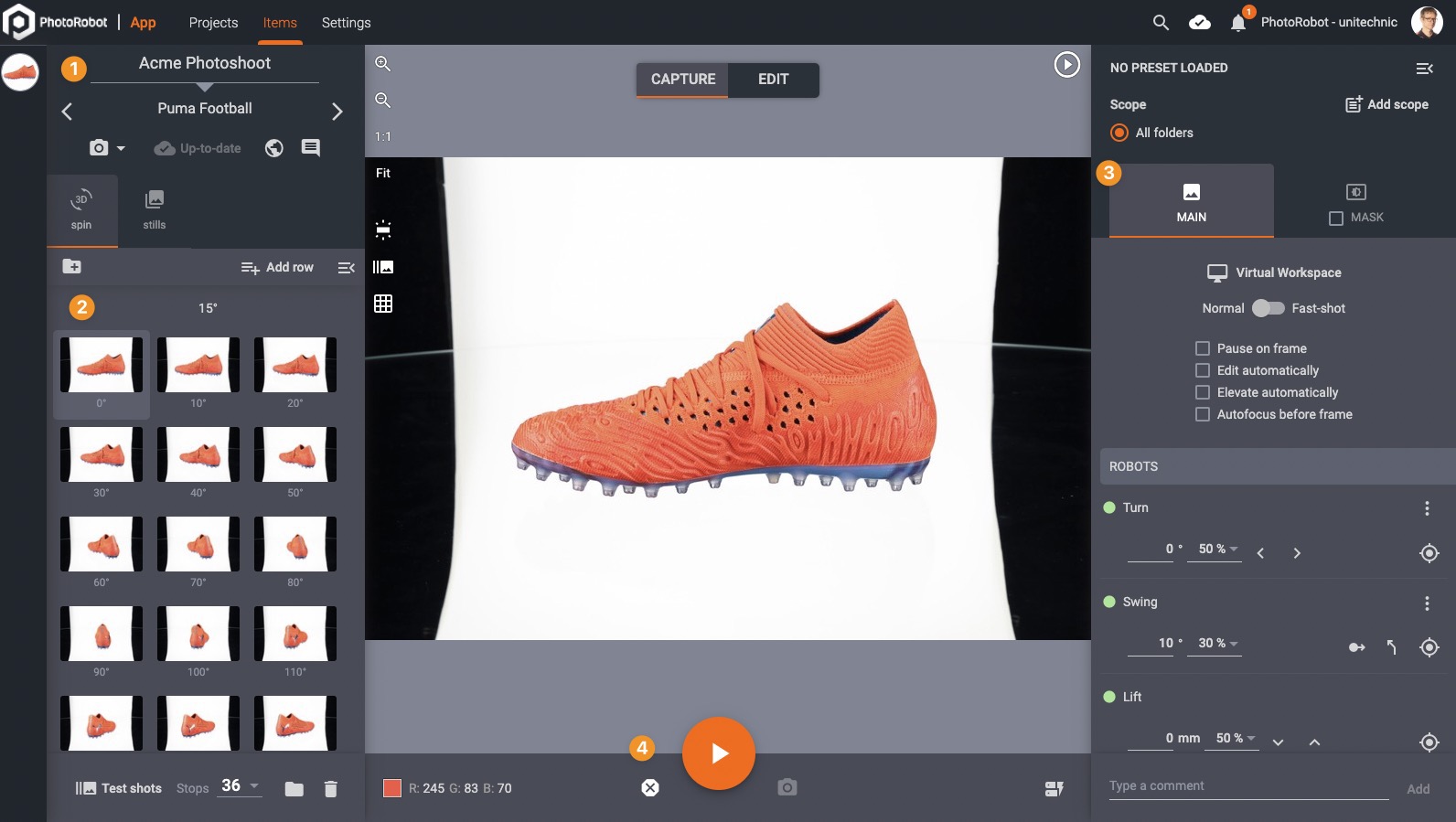
This section of the CAPP Capture interface provides basic information about the item.
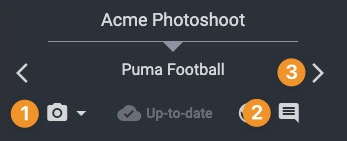
( * ) - Set Item Status Filter to limit results to quickly find and navigate projects.
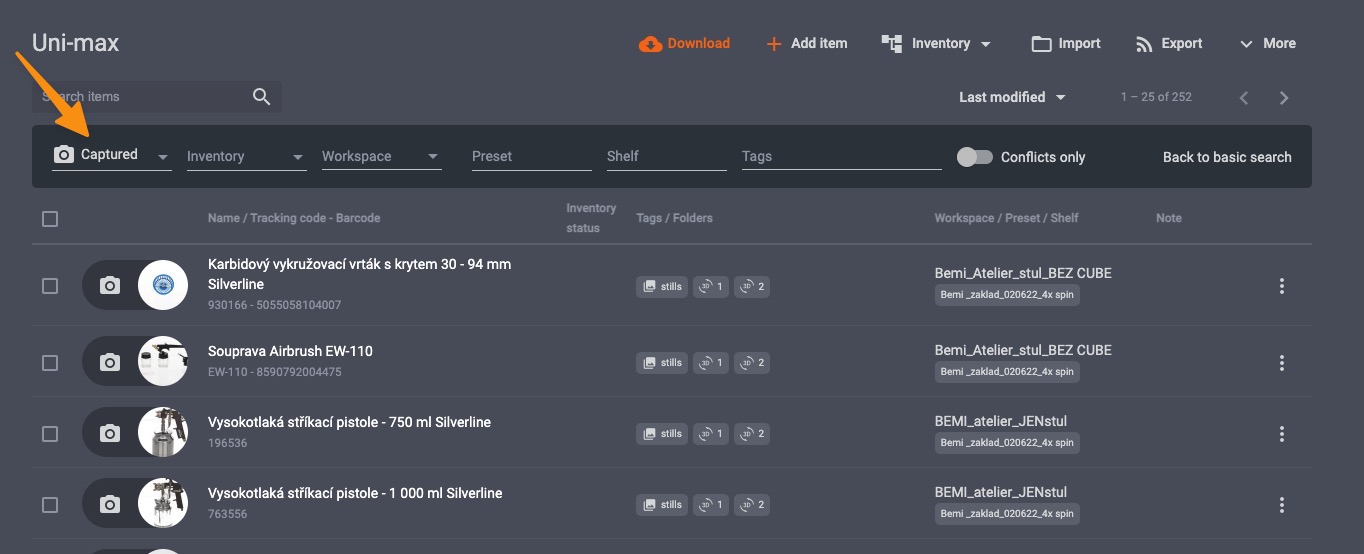
For example, if responsible for verifying images, limit results to “Edited” to locate & review only items that have already been post-processed. After review, set item status to “Verified” or to “Fix Editing” to approve or reject changes and notify team members. The item status will inform responsible parties when images are ready for publishing, or when more editing is necessary.
All visual assets are organized into Folders, with folders divided to represent different types of outputs. The three types of folders are:
Each Folder contains individual frames. A frame consists of information about the photographed angle (instructions for photographic processes), and one or two versions of the image:
Navigate the Folder interface as follows:
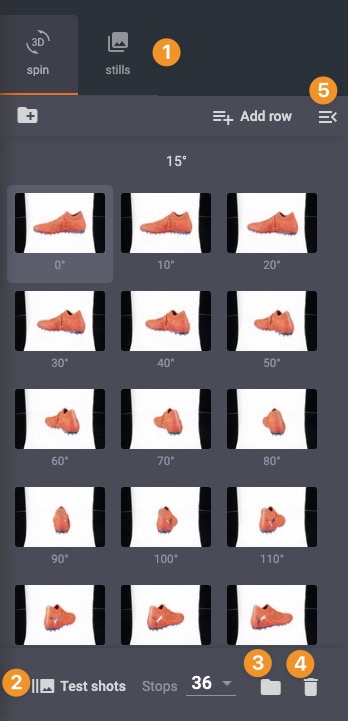
*The Folder menu includes:
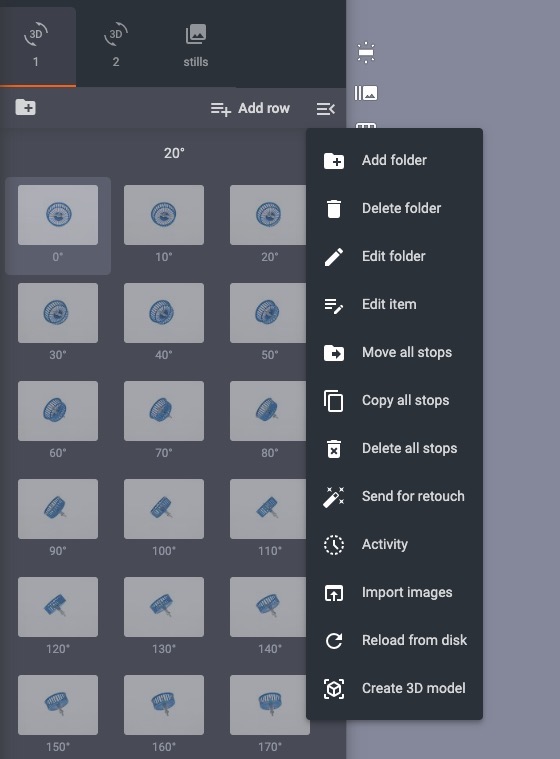
Also, within each frame there are additional menu options:
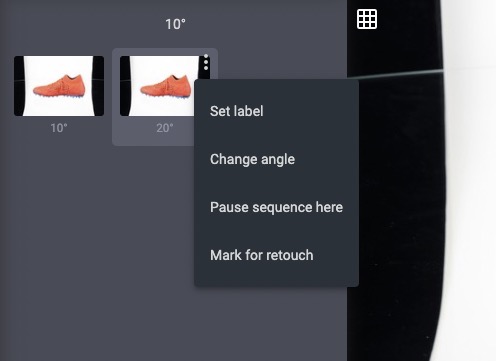
To start a sequence, press the Play button (1) at the bottom of the screen:
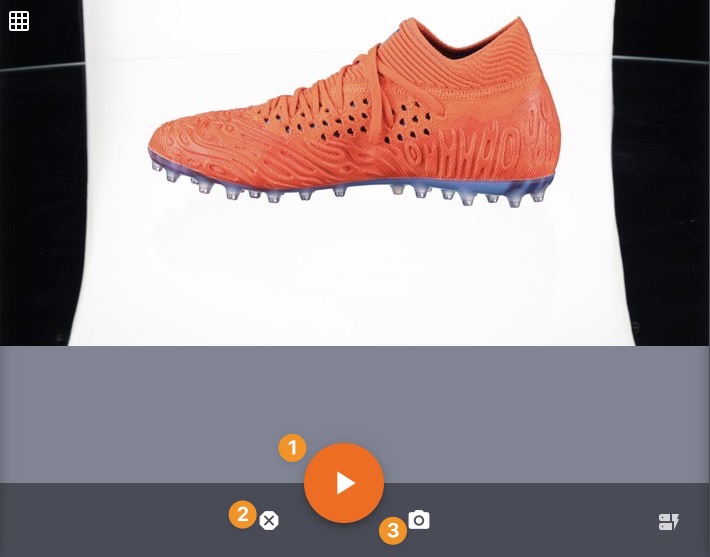
Interrupt a sequence at any time via the Emergency stop button (2).
In a stills folder use the Take snapshot button (3) to capture a frame without defining it first. The snapshot will then be captured and included as a new frame in the stills folder.
Along the right hand-side panel of the CAPP interface, configure sequence options. Sequence options include:

In a Spin folder, find options for 360-degree product photos.
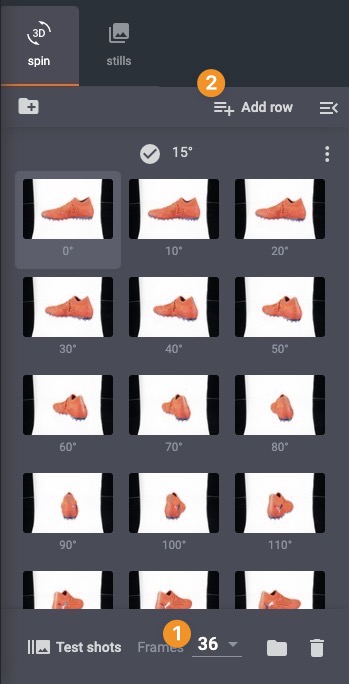
Configure Frames (1) to select the number of frames to capture per rotation (e.g. 24, 36, etc). Use Add row (2) to specify capture of additional rows from a different swing angle (the vertical angle from which the camera points at the object).
To define which frames to capture in a stills folder, use Add frame in the top right-hand corner of the interface.
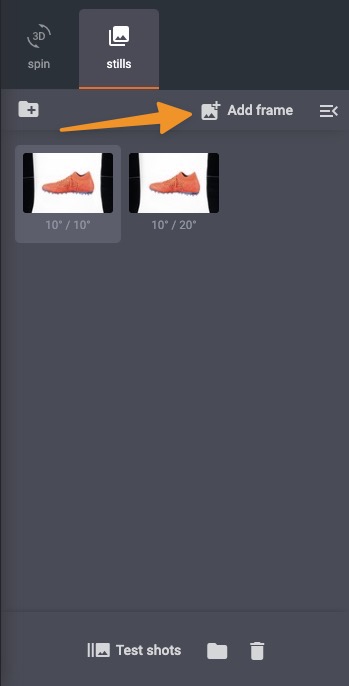
Alternatively, press Take snapshot to simultaneously take a photo and create a new, corresponding frame. Connect a camera over WiFi to take photos by hand and automatically add new frames (close-ups, detail shots) to the stills folder.
Freemask background removal is a process in which two images are captured for each frame:


These two images are then composited to achieve a photo with the background effectively removed around the object:

To enable Freemask, select the Mask checkbox on the right hand side panel:
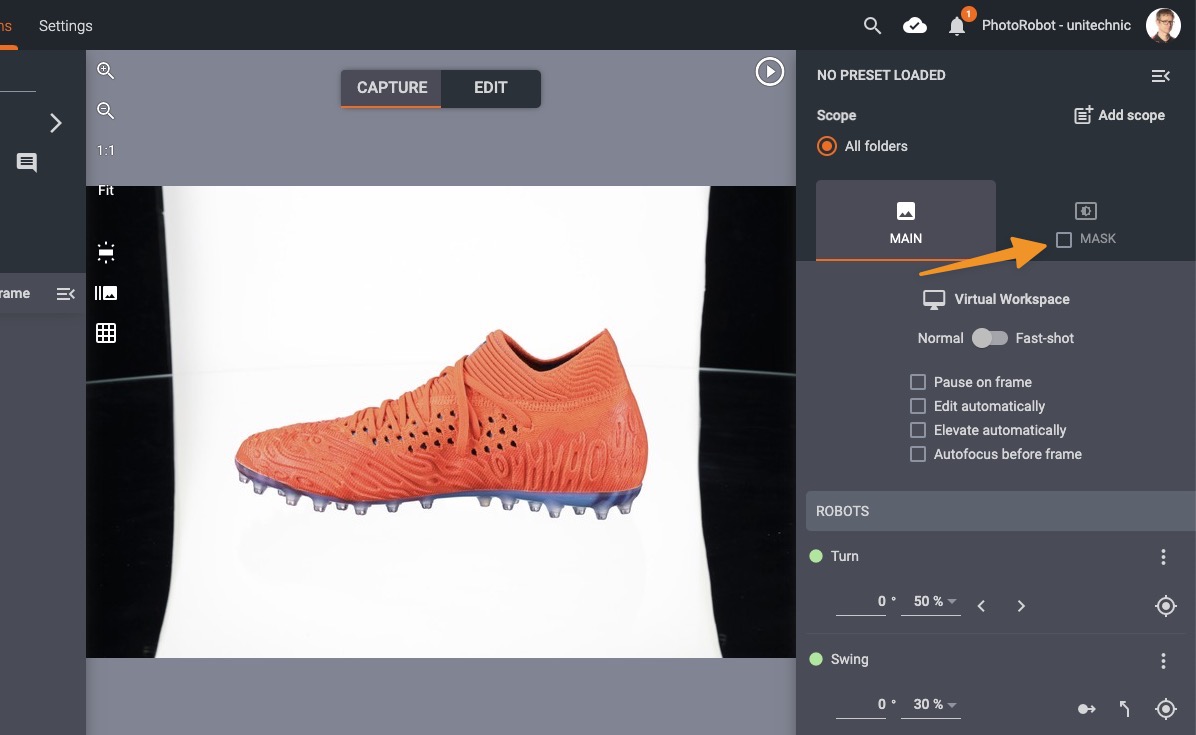
Depending on the robot (or combination of robots), there are up to 3 types of robotic movements:

Use Set Position status (1) to move the robot. Configure speed of the movement using Speed input (2). Use the Calibration button (3) to set the robot to its starting position.
( ! ) - If configuring movement for the first time, always set the robot to its initial position via Calibration.
Enable one or multiple cameras for a sequence via the Cameras interface:
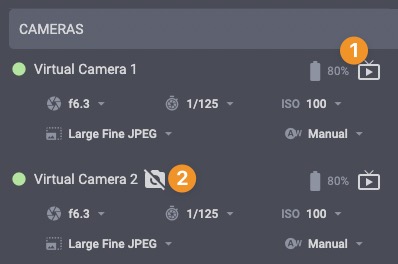
Click on the Live View icon (1) to enable focus point selection via clicking in a Live View picture. Exclude cameras from the sequence via the Exclude camera icon (2). Any excluded camera will not trigger during the sequence. Typically, this is useful when users have an extra camera connected over WiFi to take photos by hand alongside a predefined spin and stills.
( ! ) - See the PhotoRobot support manual on Camera Configuration for more information.
CAPP supports both strobe lights (Broncolor or FOMEI), and any LED lights with DMX support. For instructions on how to install & configure lights in CAPP, see the PhotoRobot manual on setting up a workspace.
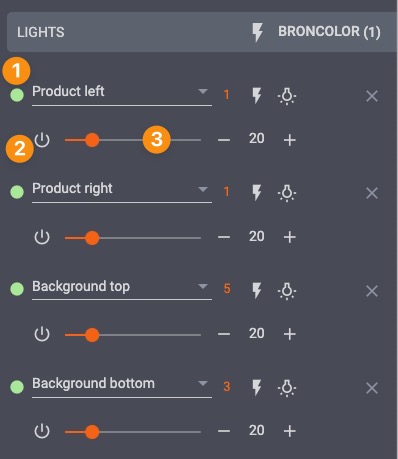
In the CAPP Lights interface, assign individual lights a position via the Light position menu (1). Using the drop-down menu, select either a custom position, or one of the predefined positions. Predefined positions include:
To define a custom position, select Custom position from Position list options.
Switch lights on or off via the Power button (2). This is useful for example for a freemask approach, in which it is necessary to switch off front lights to take the mask image.
Move the Light intensity slider (3) from left to right for darker or lighter illumination. Note: Some DMX-controlled lights also provide control over color temperature.
By default, hardware configuration is the same across all folders within an item.
To customize a hardware setup (by folder or by row), use the Add scope button:
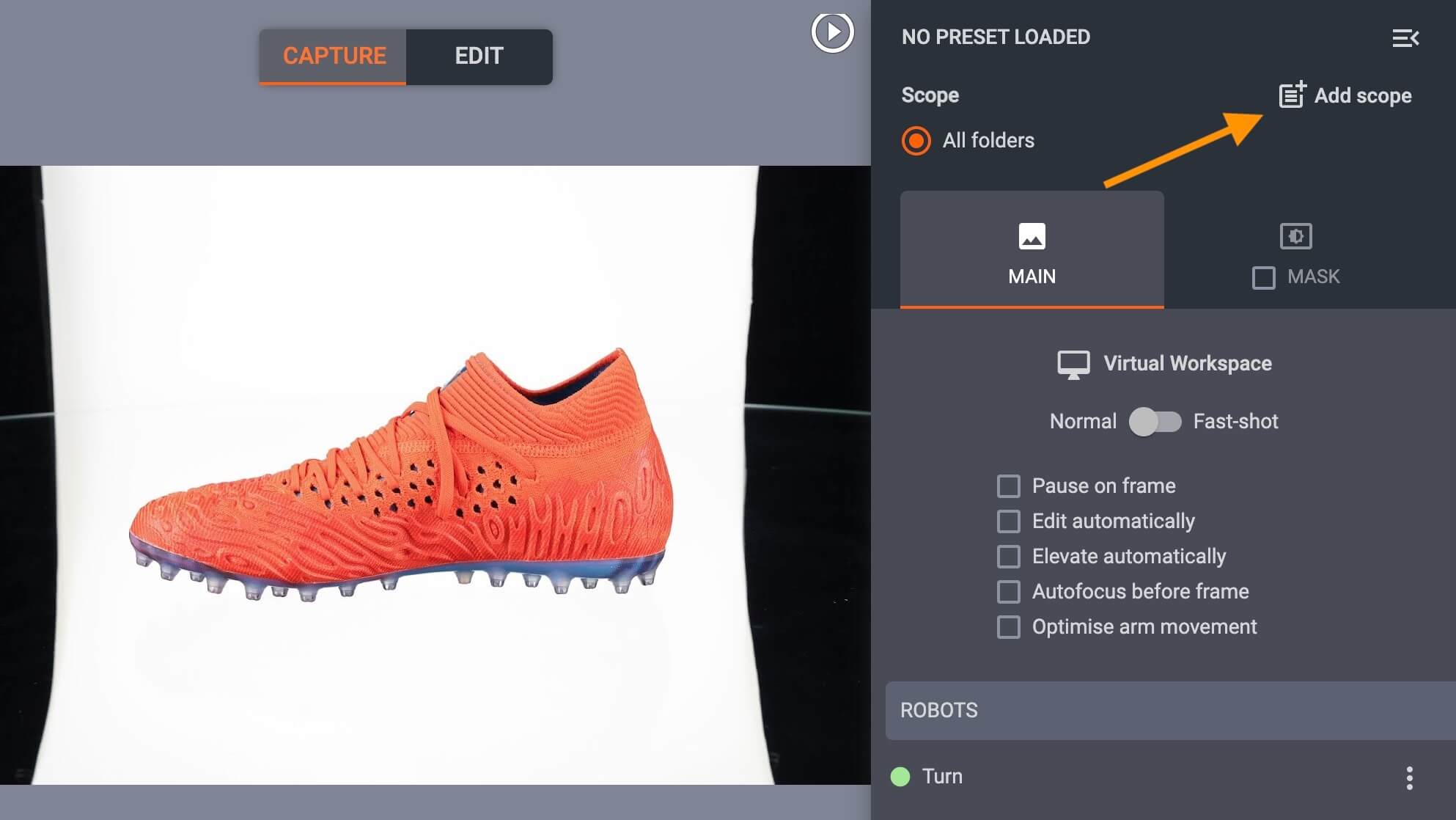
After customizing a configuration, load or save settings in the upper, right-hand corner via the drop-down menu for Presets:
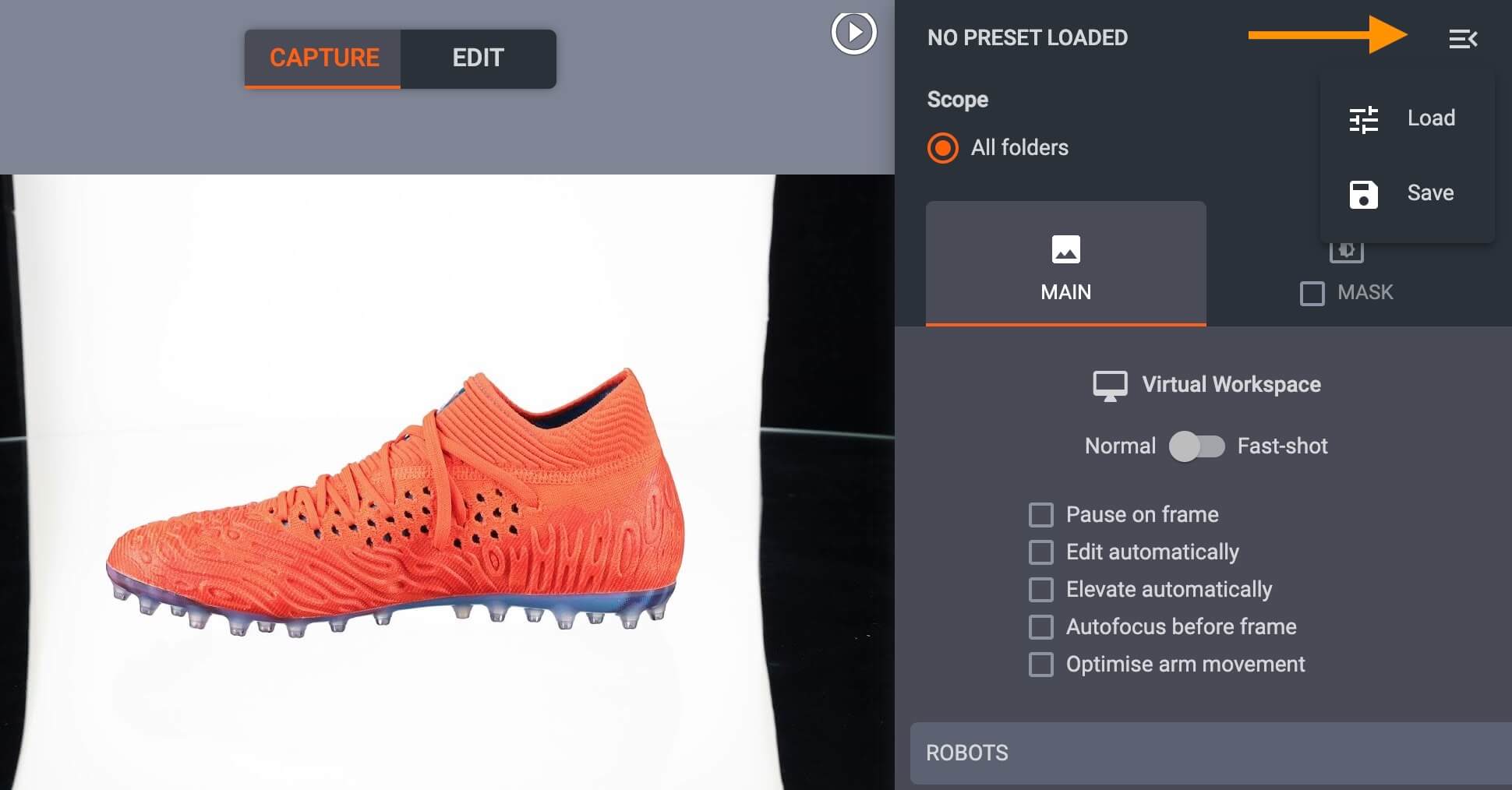
In CAPP, there are 3 methods to load / assign Presets for an item or multiple items.
1. Select an item, and load a Preset via the drop-down menu icon in the upper-right part of the interface:
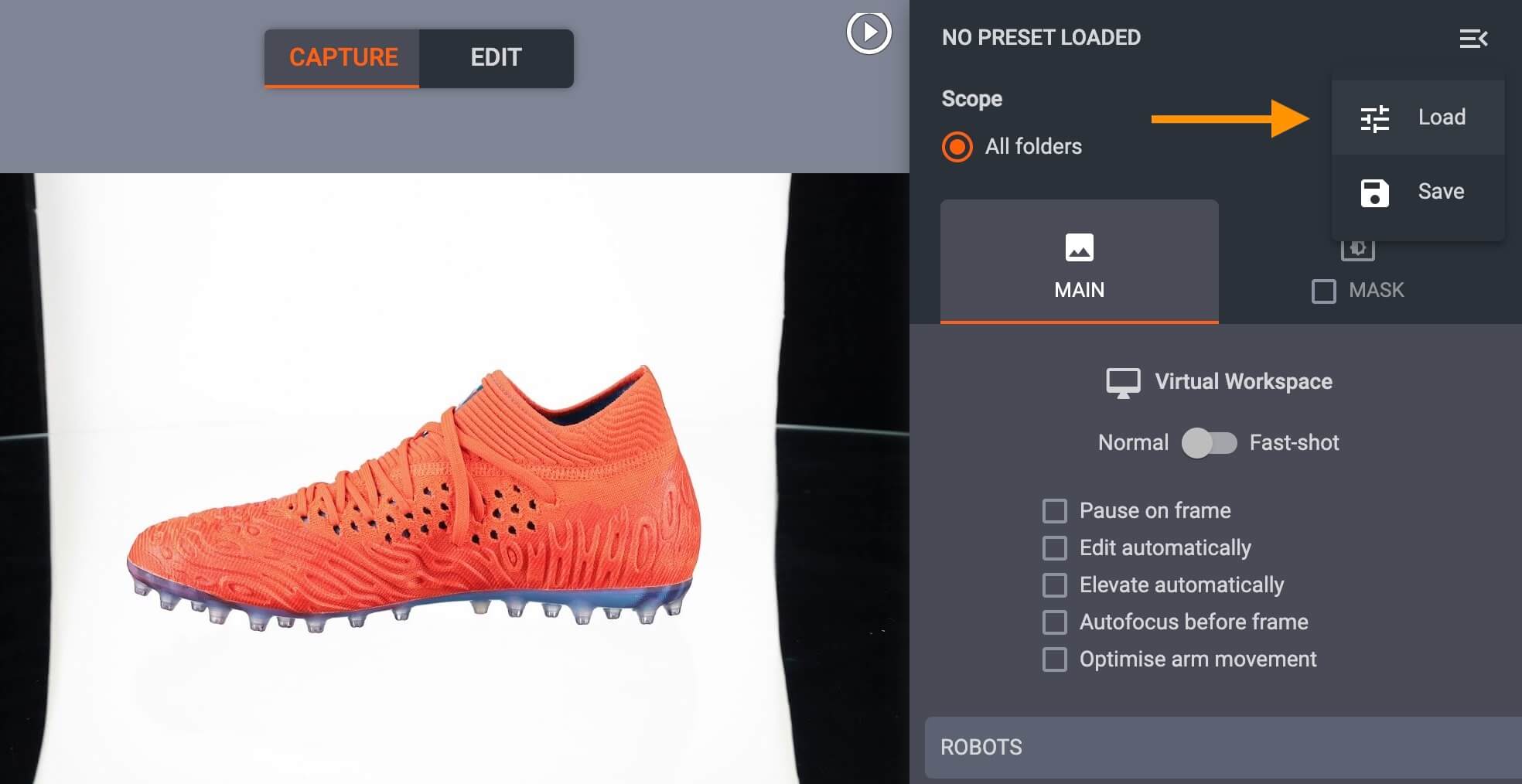
( * ) - Alternatively, use the hot key “P” to open saved Presets. Then, select a configuration to apply to the item. This will create folders for the frames that will be shot, along with all capture settings and predefined editing operations.
2. When creating an item, users can select a configuration via the Add item menu by clicking on the Preset field:
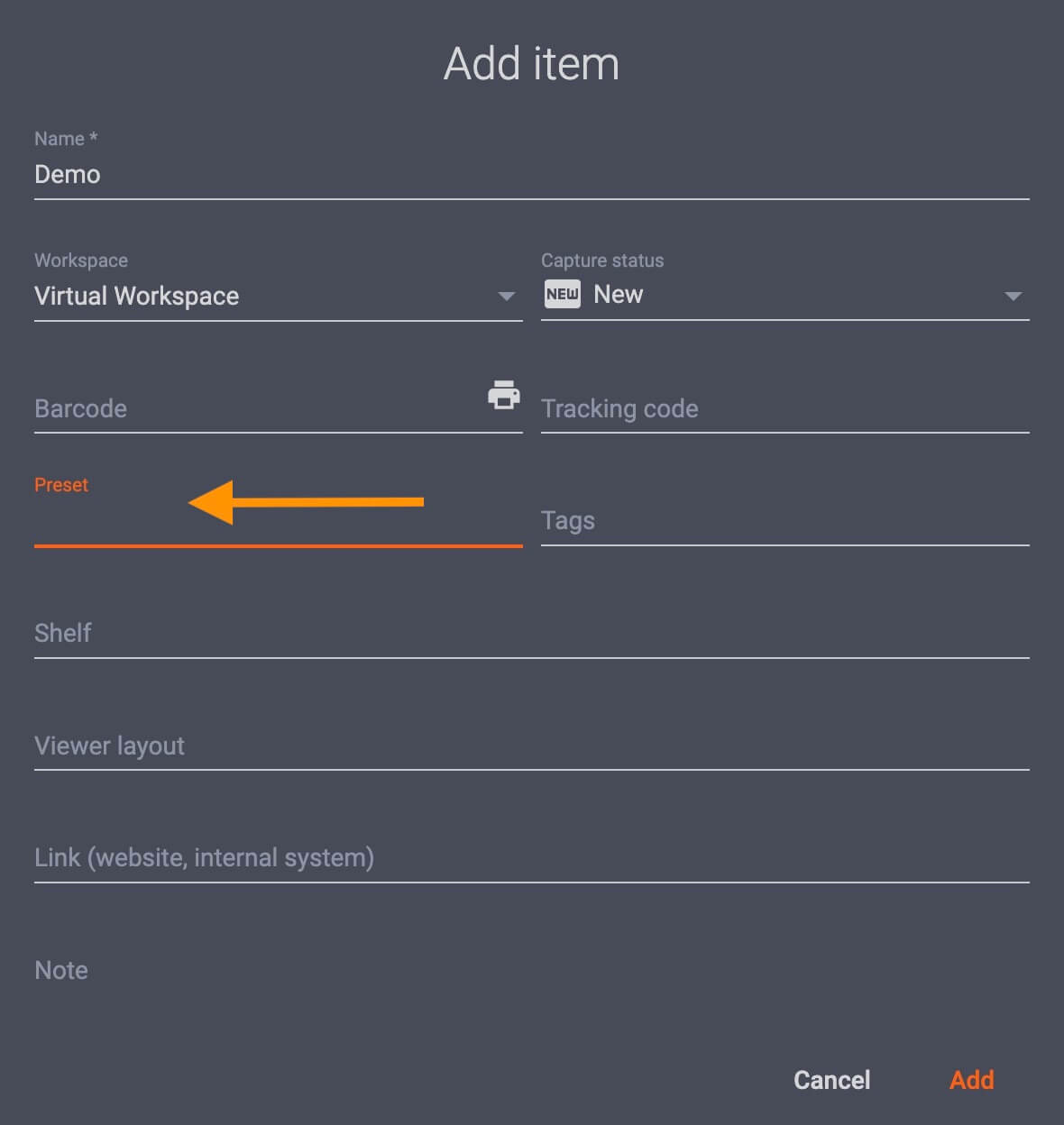
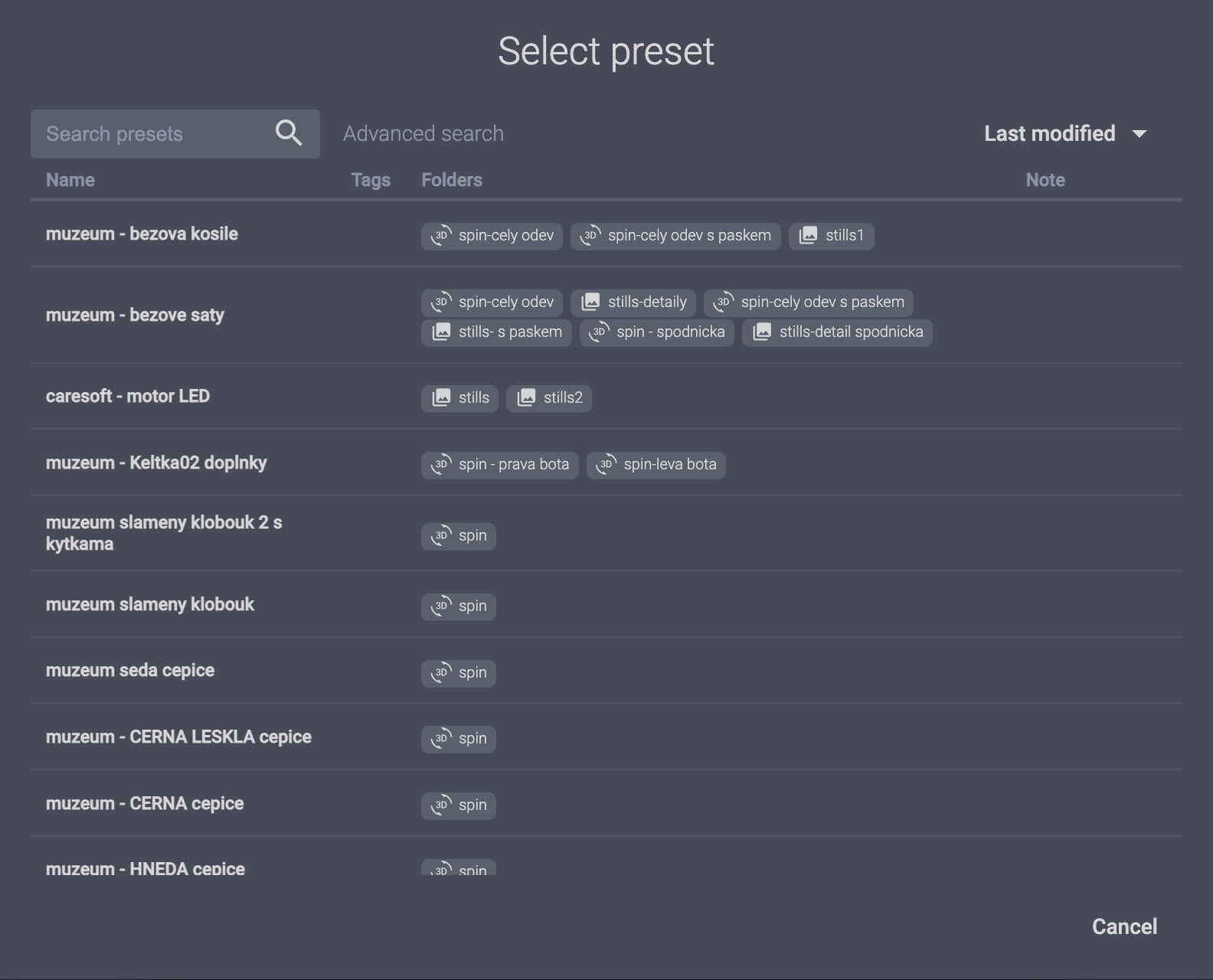
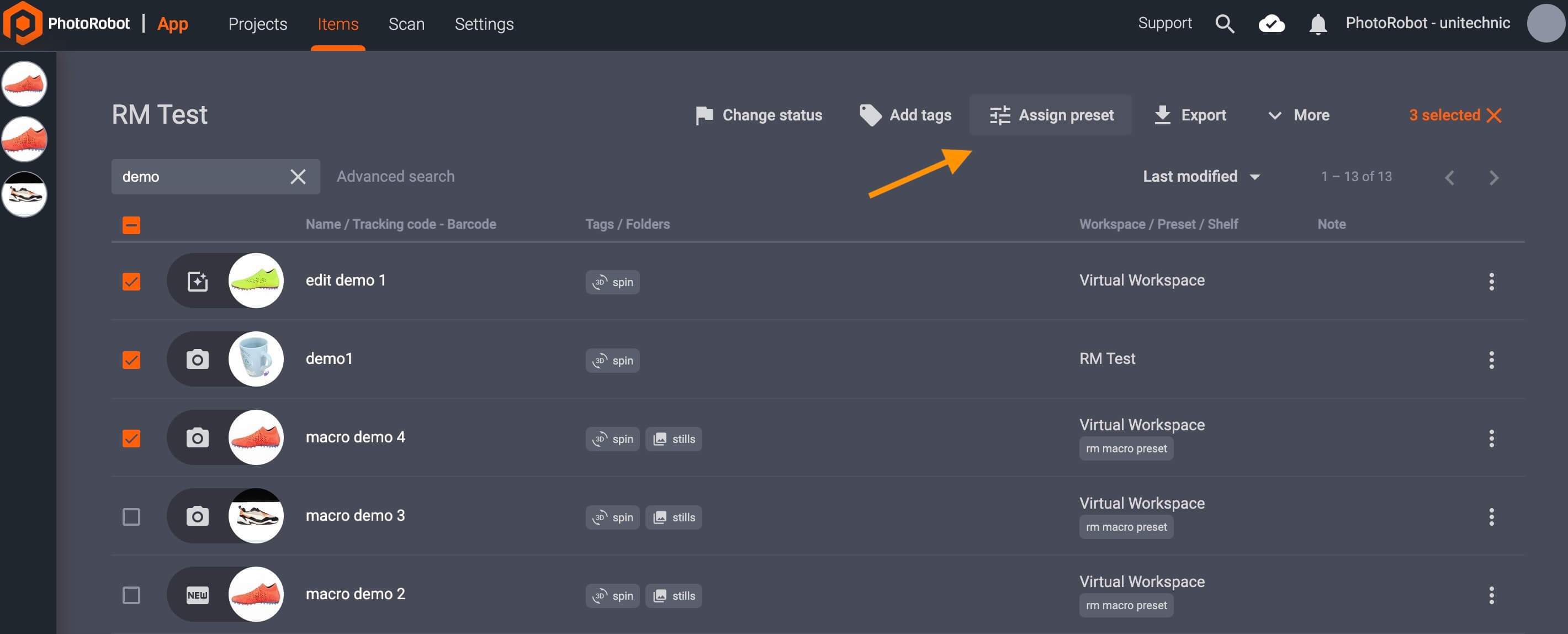
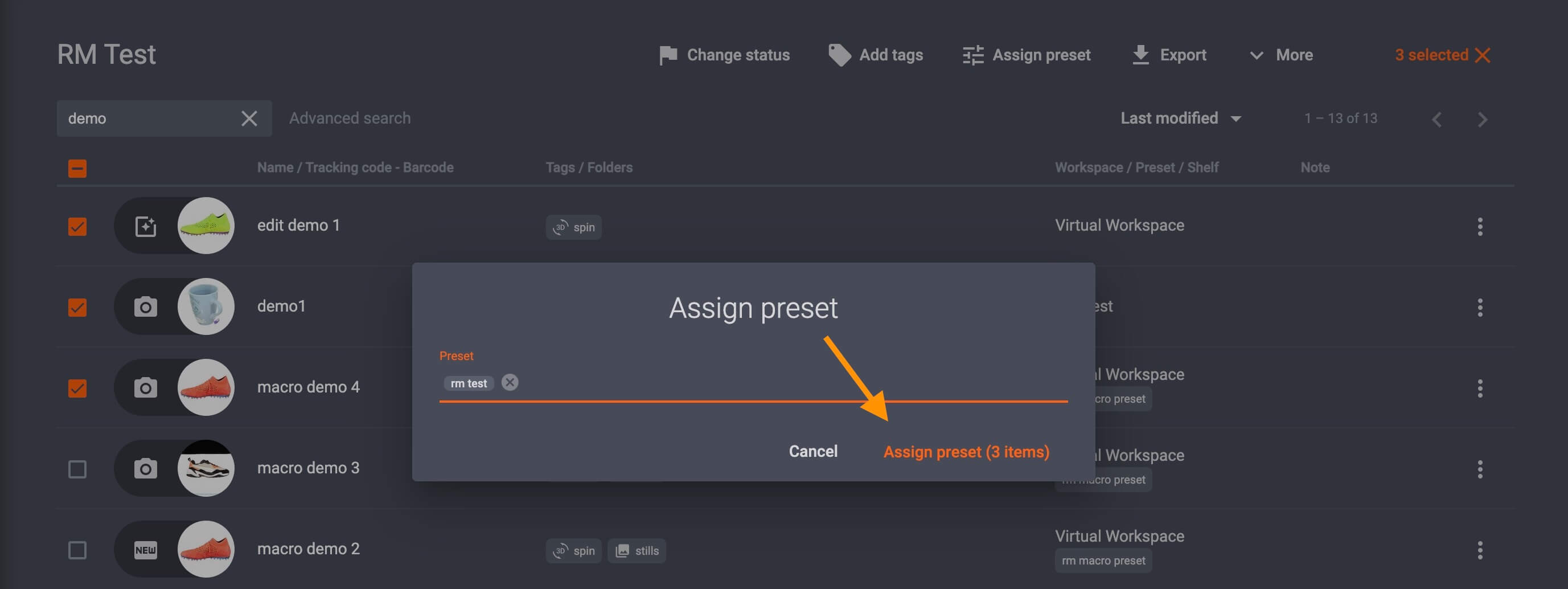
3. Alternatively, in the Items menu, click Import to import items from CSV:
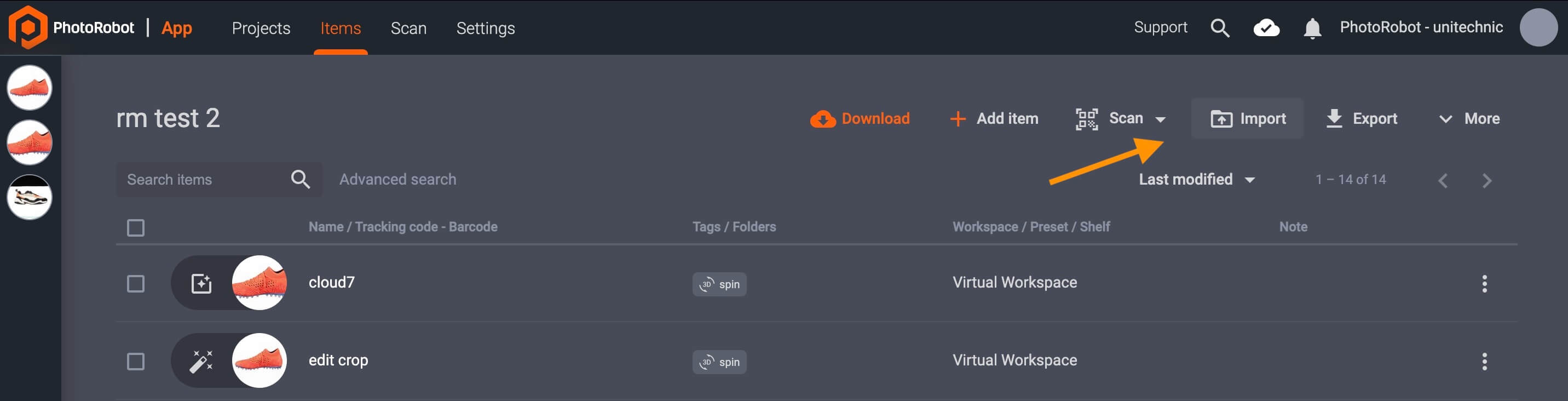
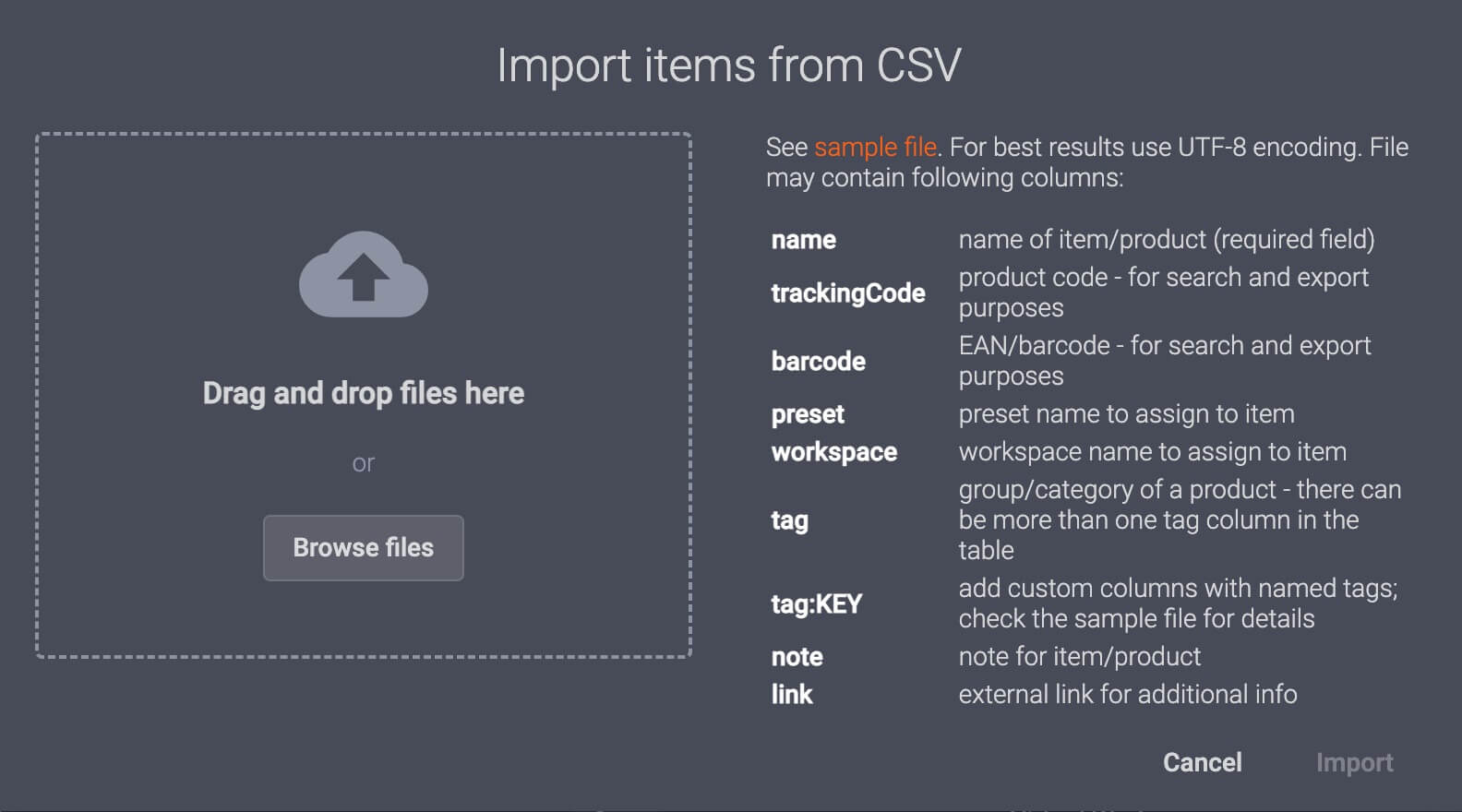
( ! ) - Note: When using CSV import, UTF-8 encoding is recommended for the best results.
Primarily, configuring settings scopes instructs the system which folders to save captured images into, which frames to capture, and settings for the capture process. Scope settings also include sequence configuration (normal vs fast-shot mode), robot speeds, camera settings, light controls, and predefined editing operations.
Before shooting an item, users create or assign Presets in the system. The settings of the Preset can apply across an entire folder, specific items, or on individual rows and frames (in edit mode).
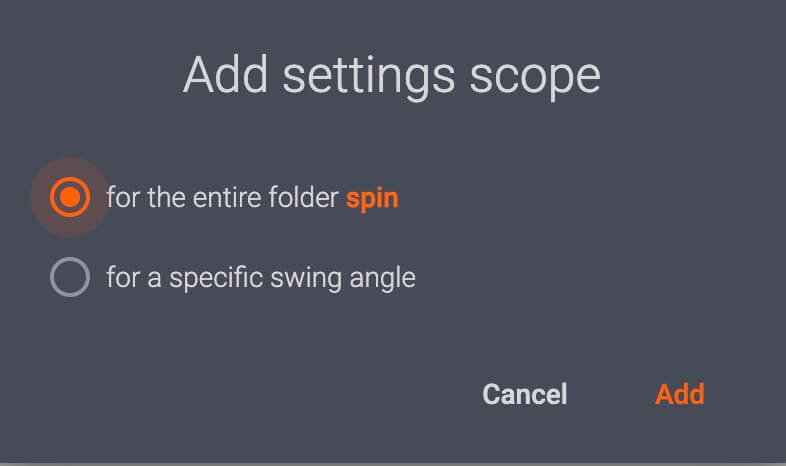
If applying scope settings for a specific swing angle, specify the angle on which the capture Presets will apply (e.g. 15°, 45°, etc):
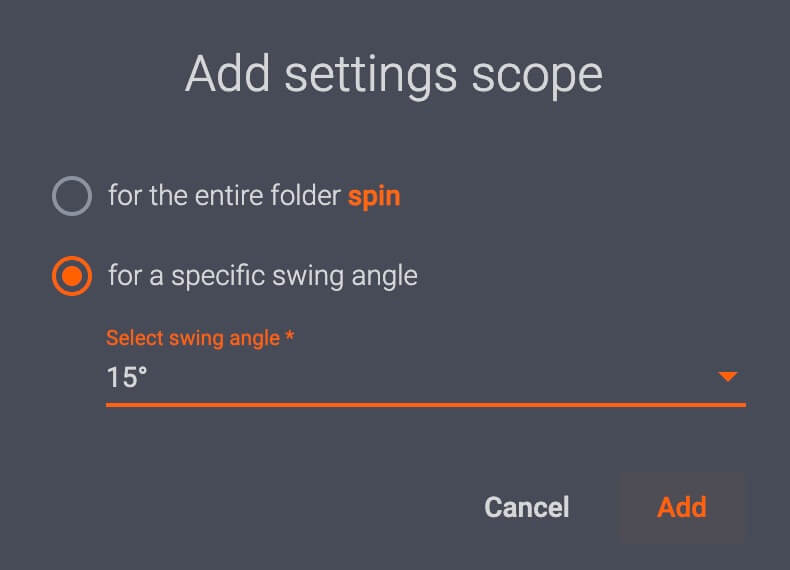
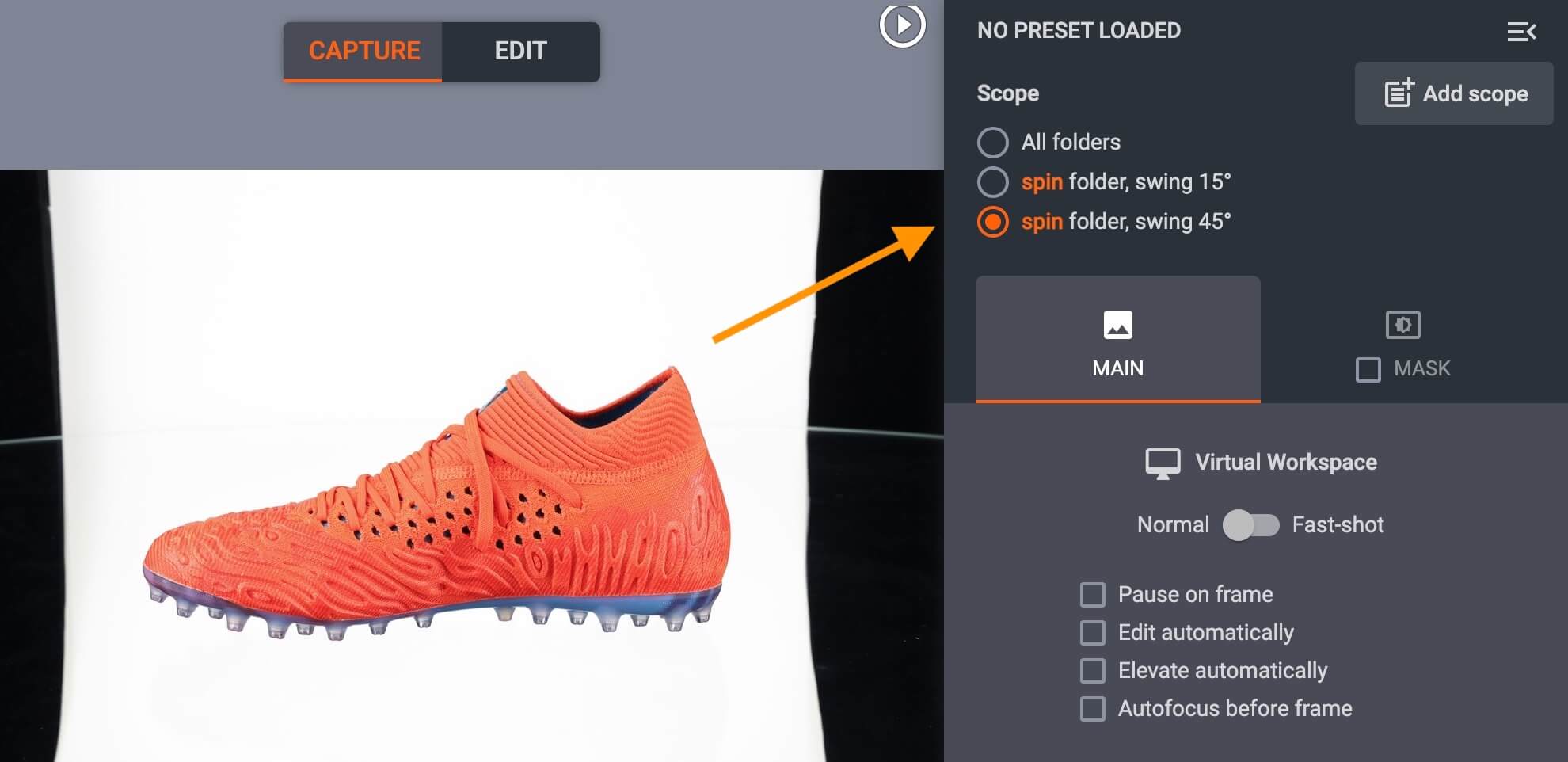
If applying different scope settings to multiple swing angles, click the specific swing angle to view or configure the settings assigned to its folder.
To view or configure the settings scopes across all images, click All folders. After configuring the settings scope, clicking the start button will begin the capture process with its assigned Presets.
Further, if Edit automatically is configured, the system will capture photos and also apply predefined editing operations automatically after clicking the start button.
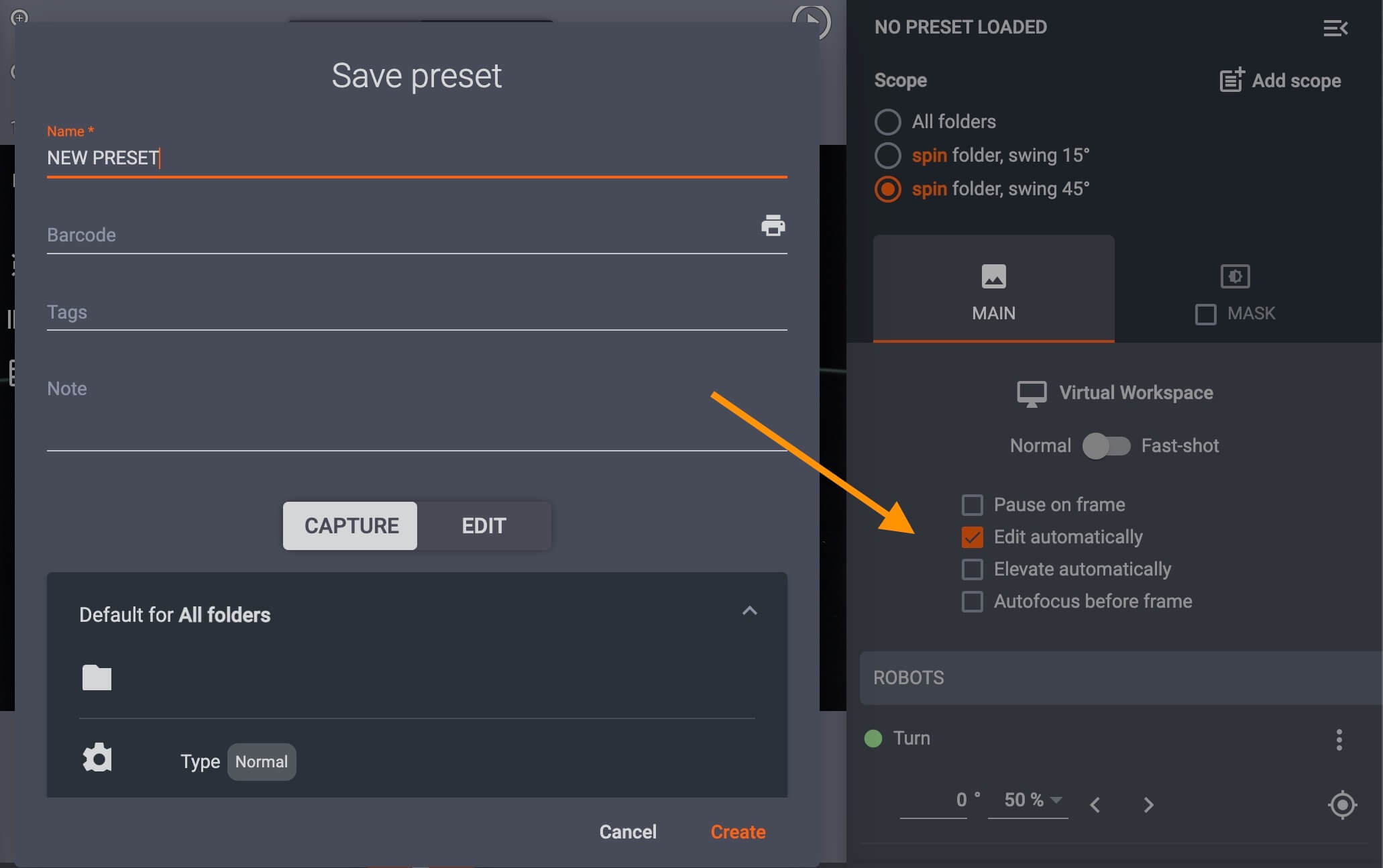
( ! ) - To find more information on all editing operations and their functionality, see the PhotoRobot User Support Manual - Editing Images.
Macros in CAPP enable users to define commands for the capture process of an item and its folders (spin, stills, etc). Commands can apply to individual or multiple folders, run sequences, image edits, workspaces, presets, copy image settings, and move image settings. Users can also further customize macros by name, barcode, tag, or notes.
To view a Macro or customize its basic settings (name, barcode, tag, notes), open Settings in CAPP, and click Macros in the side-bar menu options:
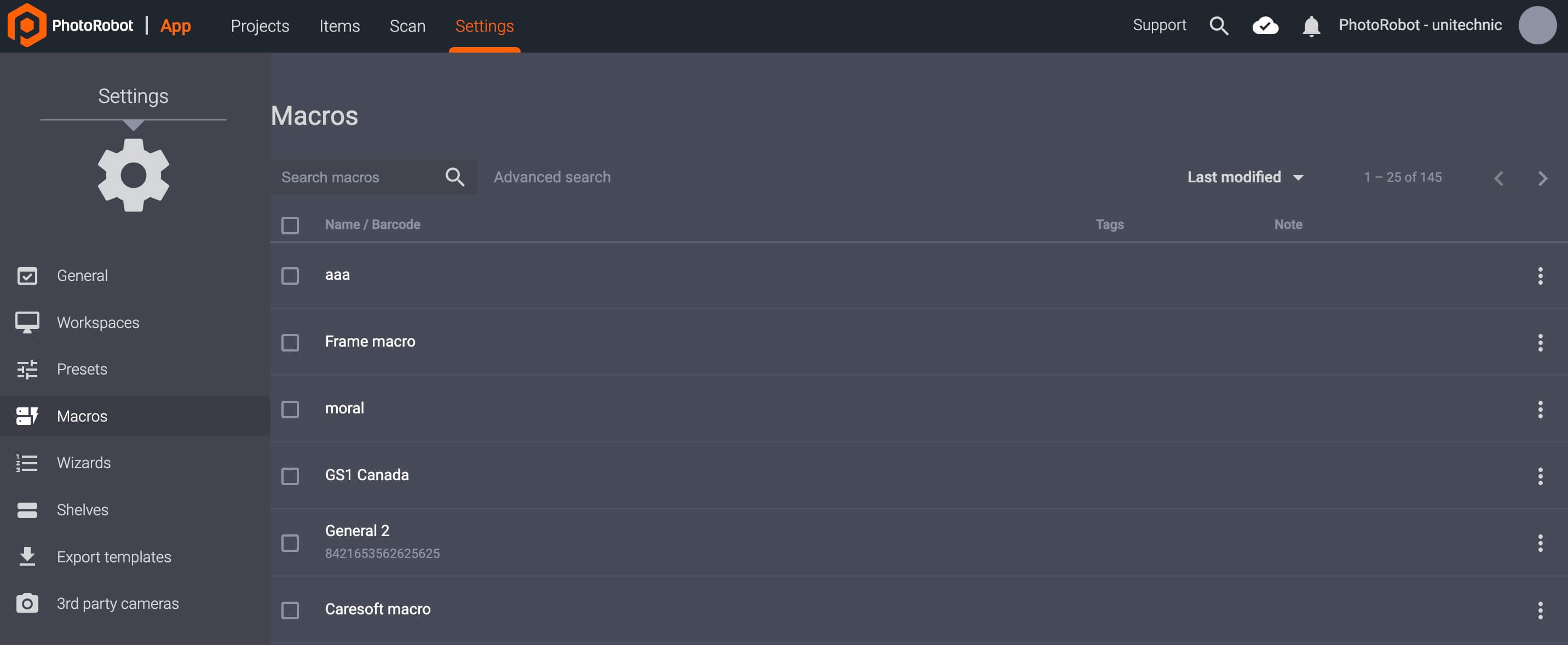
Note: Selecting a macro displays the macro with its commands in read-only. However, users can configure macro name, barcode, tag, or notes here:
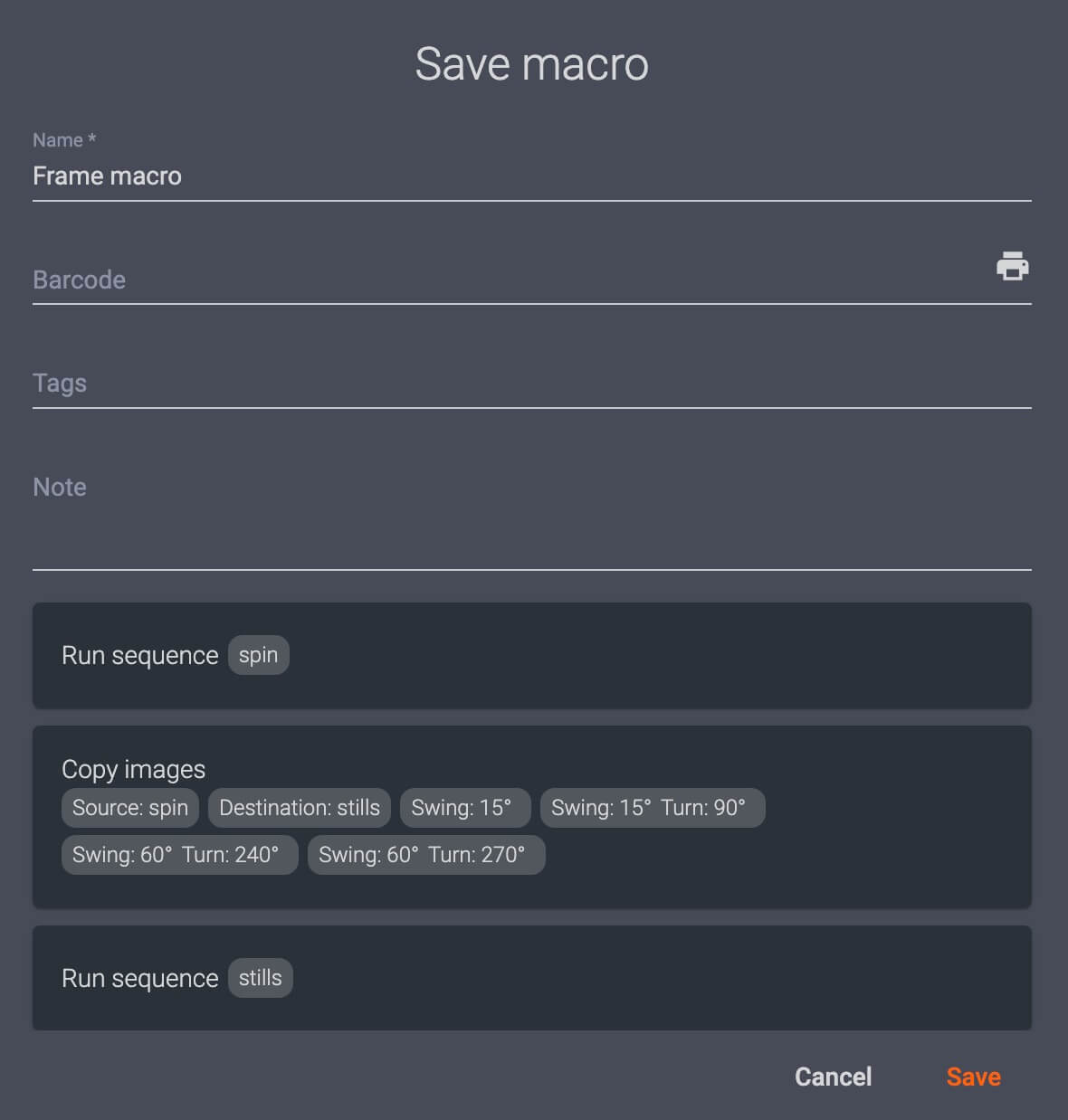
To create a new macro, create a new item or open any existing item in the local version of CAPP.
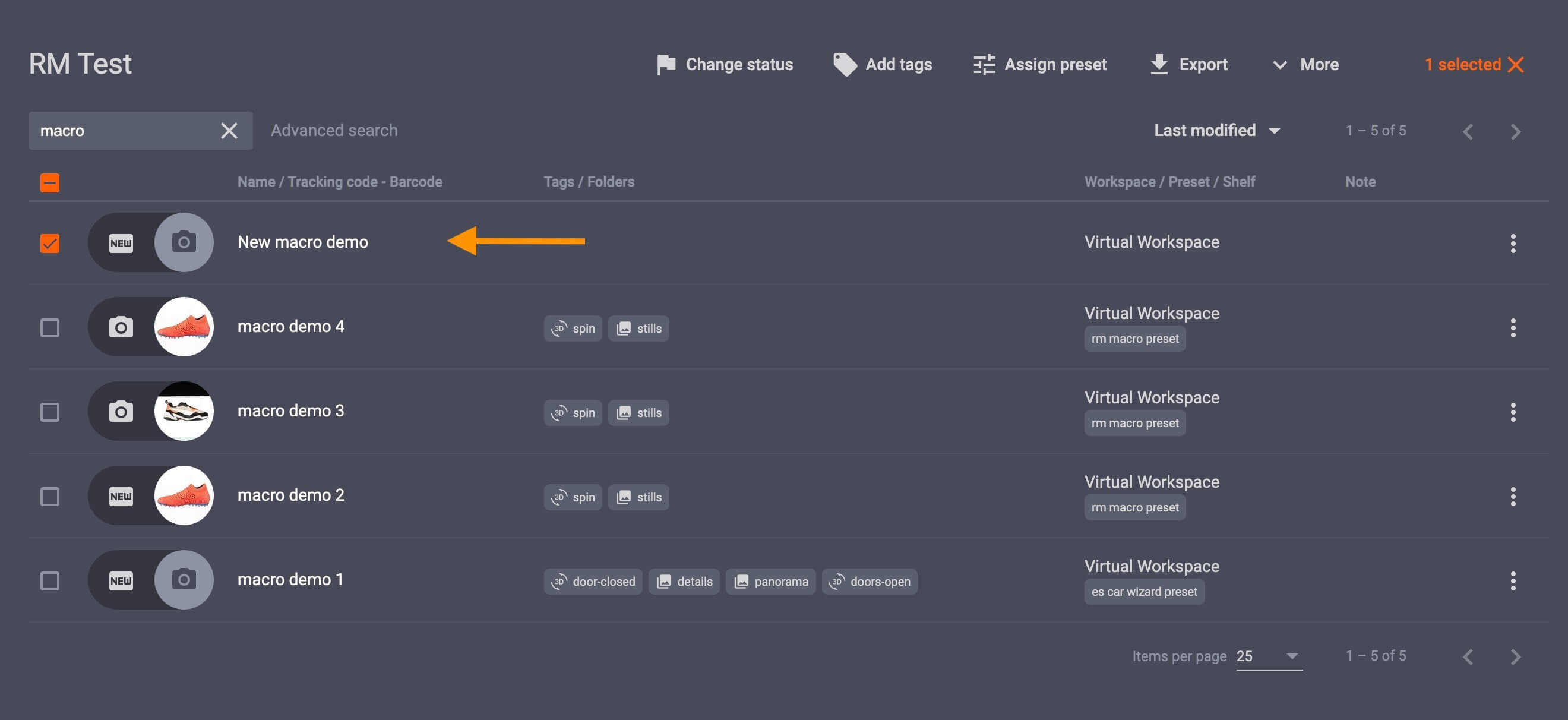
Within the item, the button to access Macros is in the bottom-right part of the capture mode interface.
Access macro settings by clicking the Macros button and New macro:
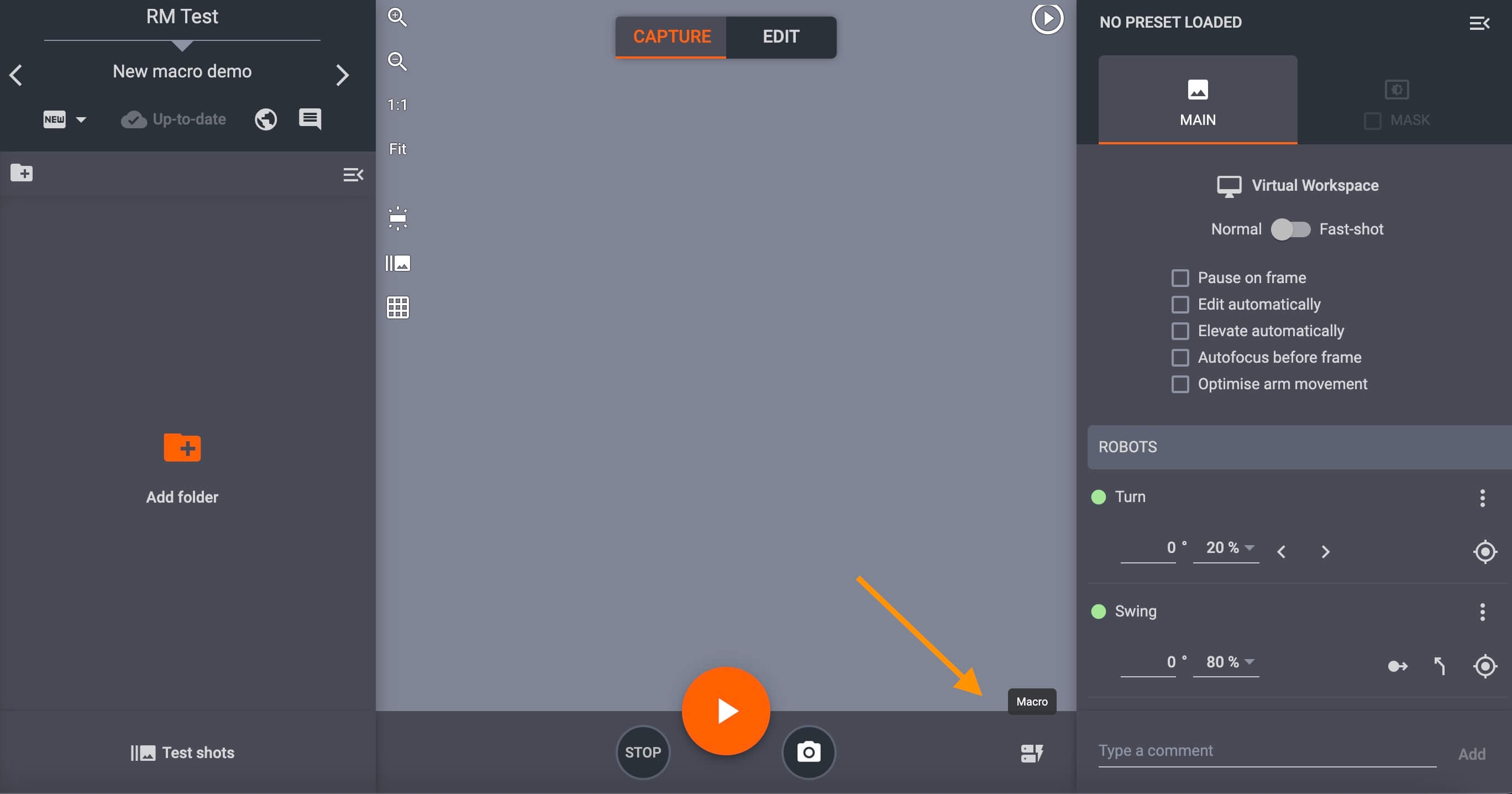
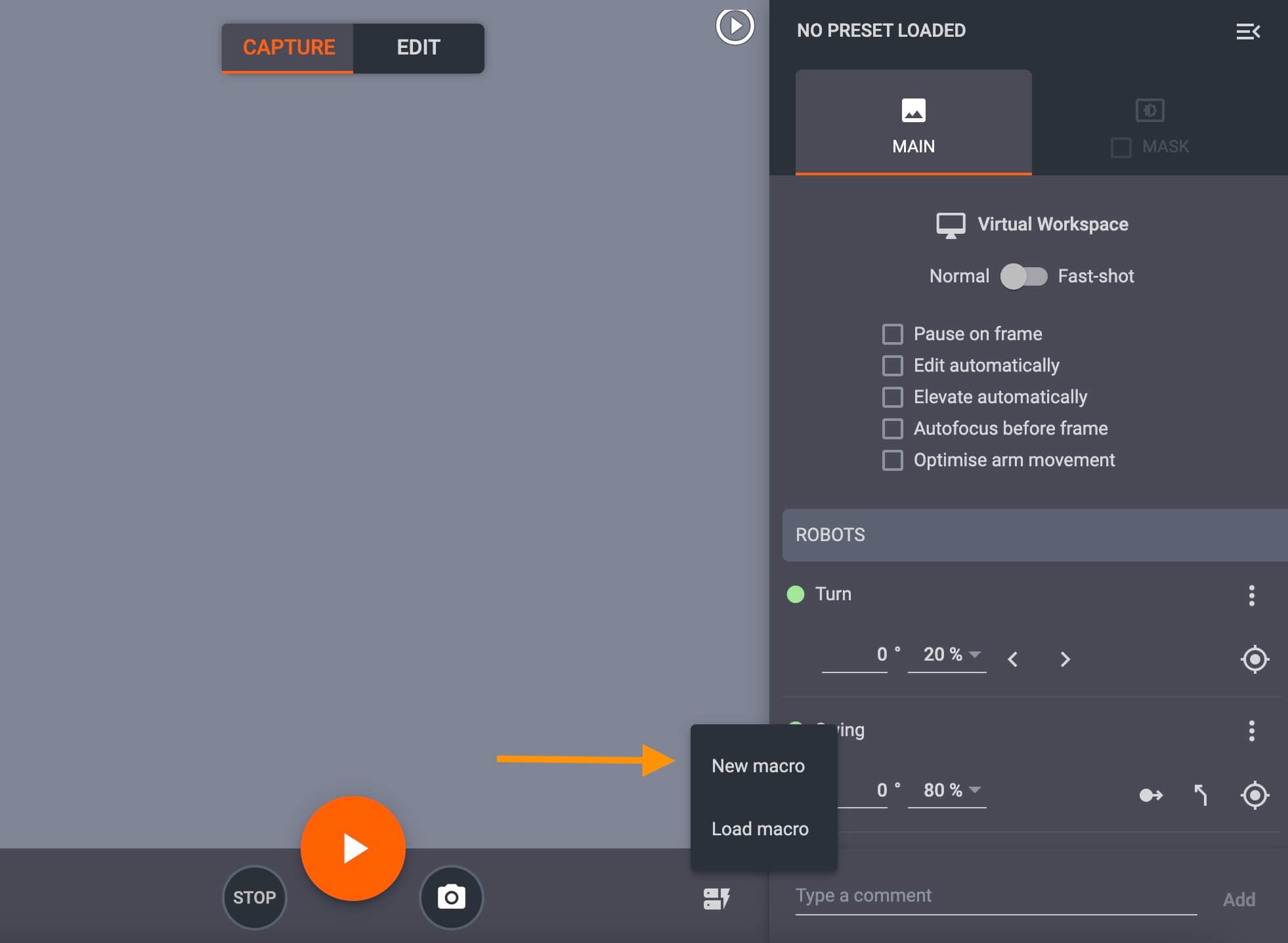
When creating a new macro, a pop-up box will open to define the macro by name and commands:
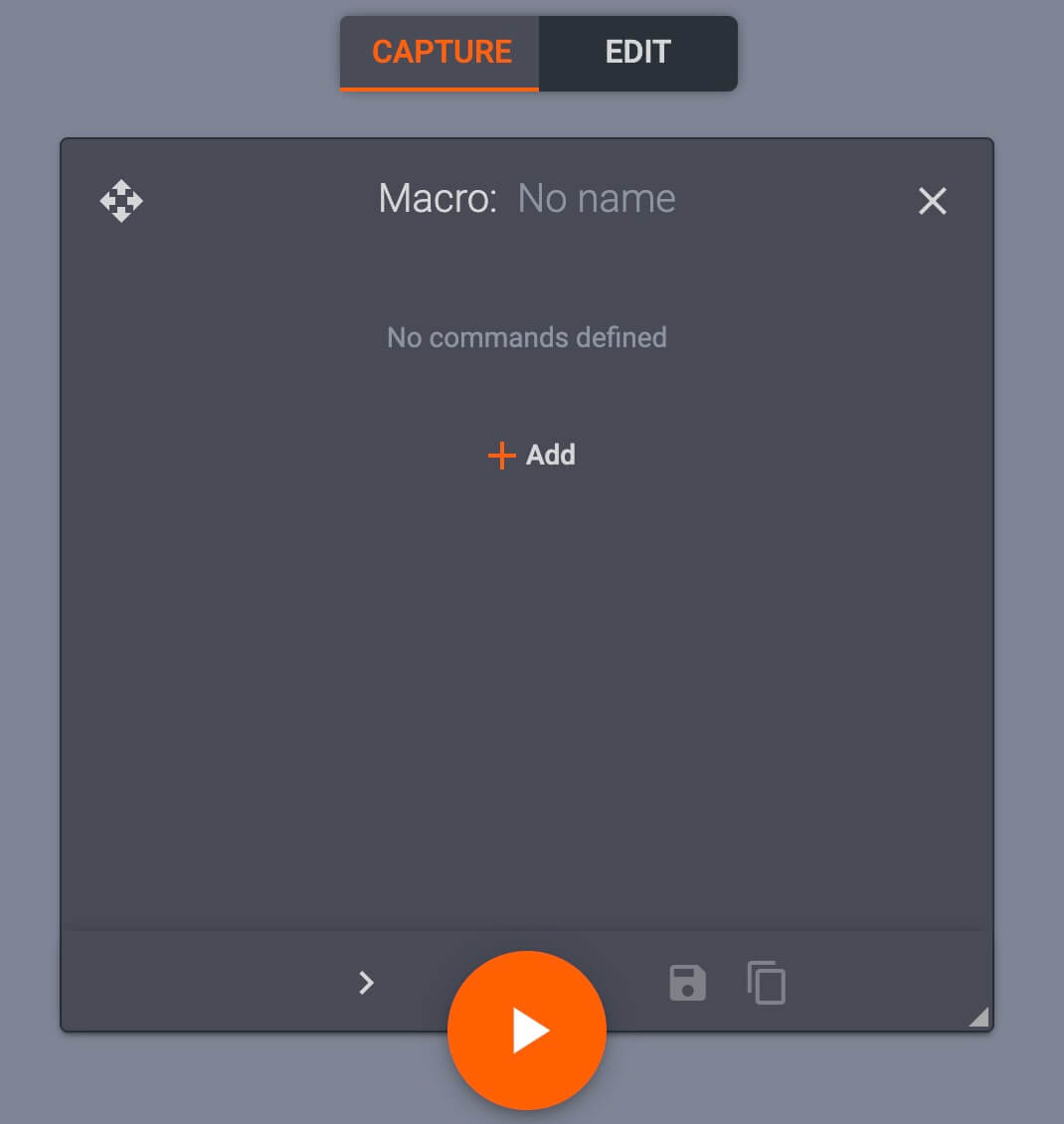
Click the field at the top of the macro dialog to set its name, and use + Add to configure macro commands:

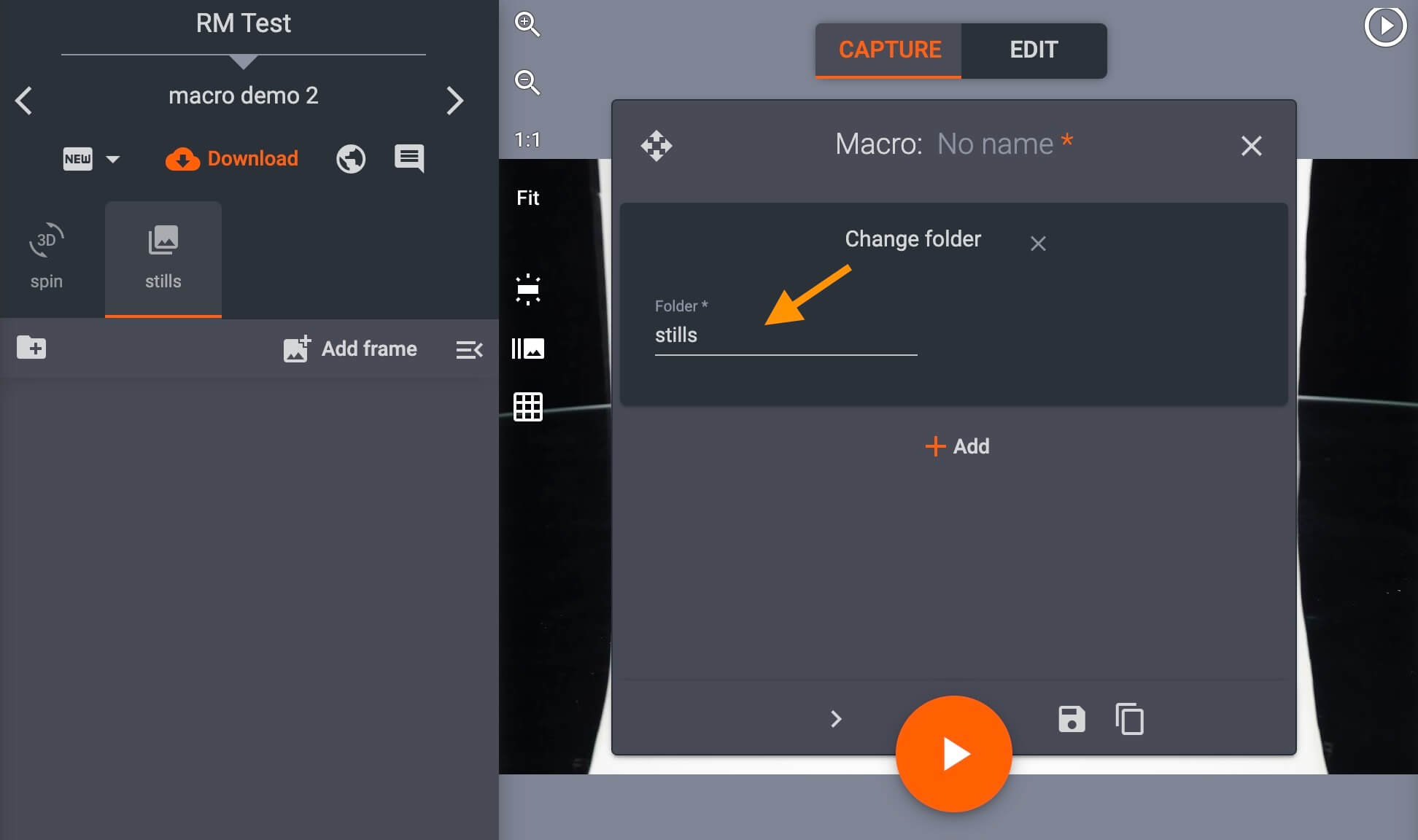
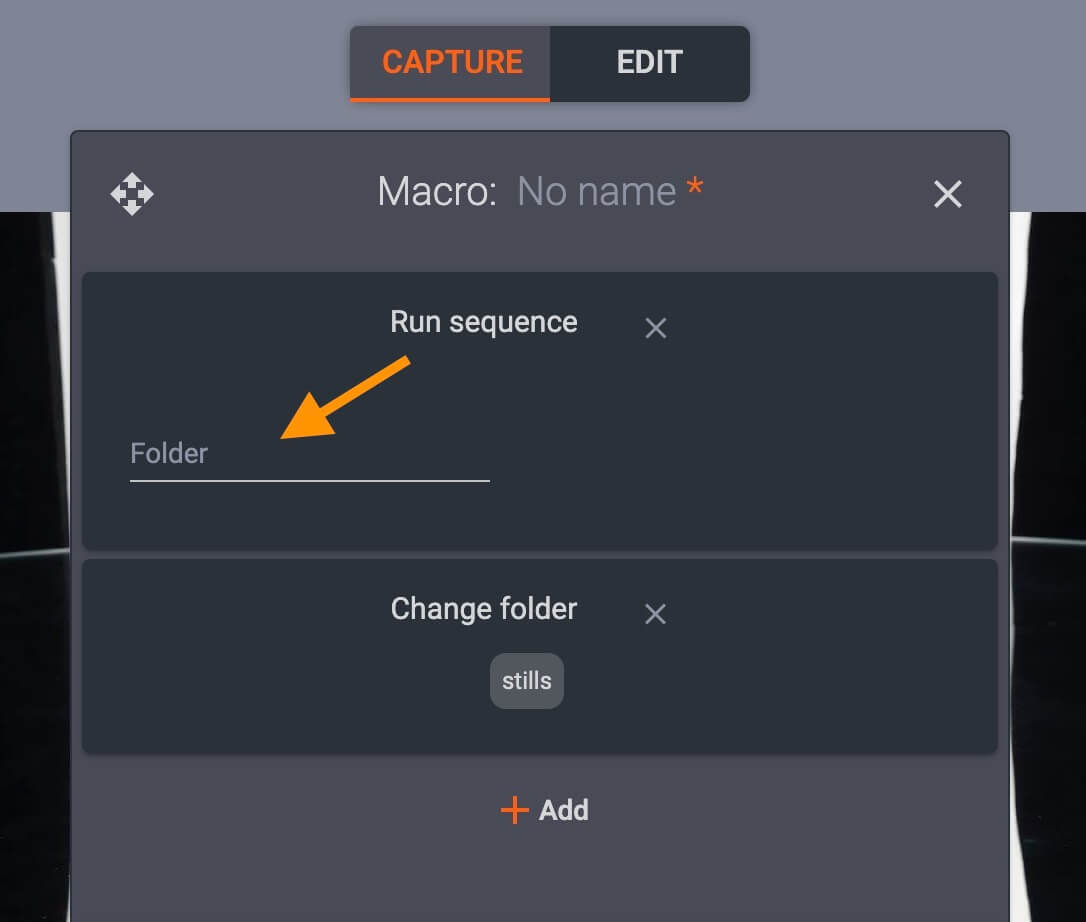
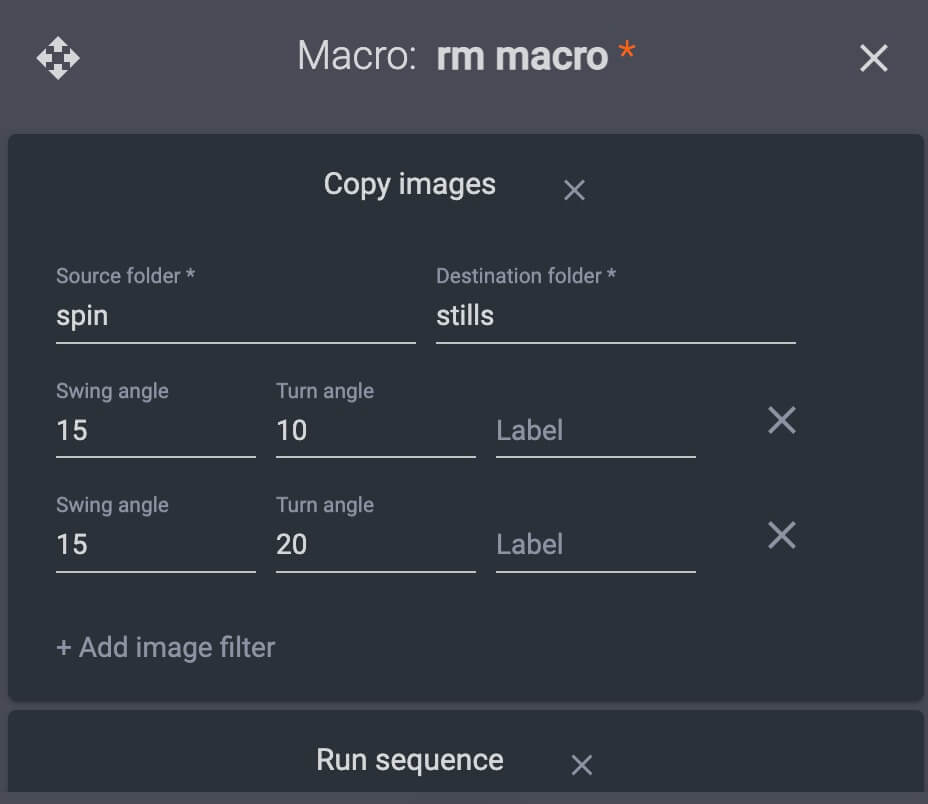
For example, a macro can instruct the system to capture a 360 spin, and copy two frames from the spin folder into a separate stills folder.
In this case, macro commands would be Run sequence (1) on the spin folder, Copy images (2) from the spin folder to a stills folder, and Copy specific swing and turn angles (3) into the stills folder:
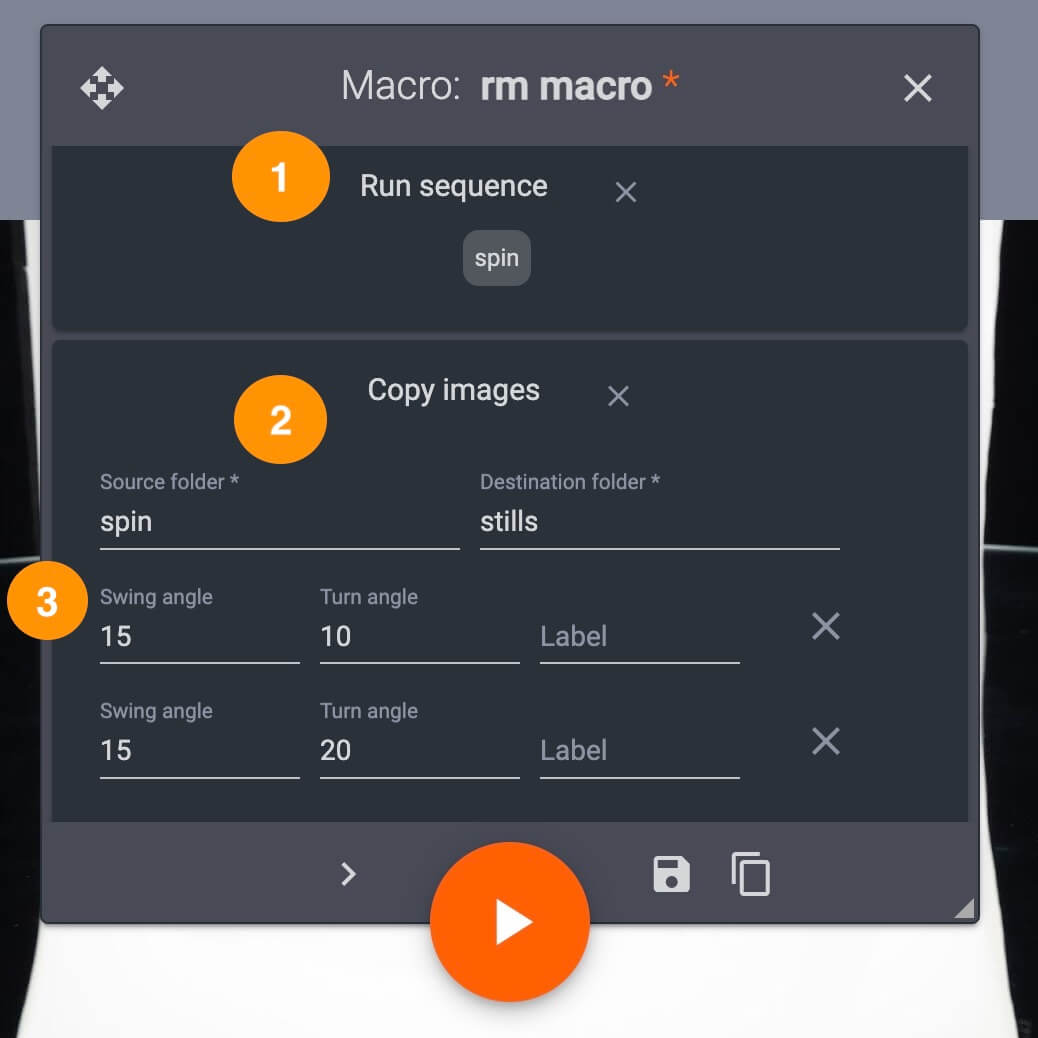
Often, a macro will also include one or more Presets.
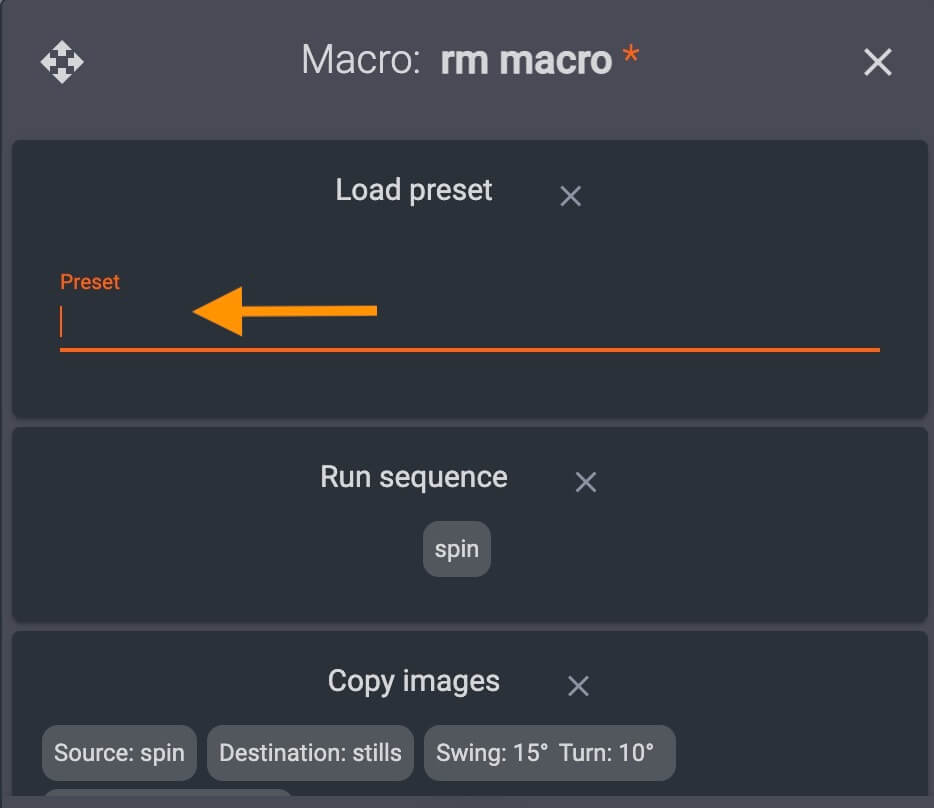
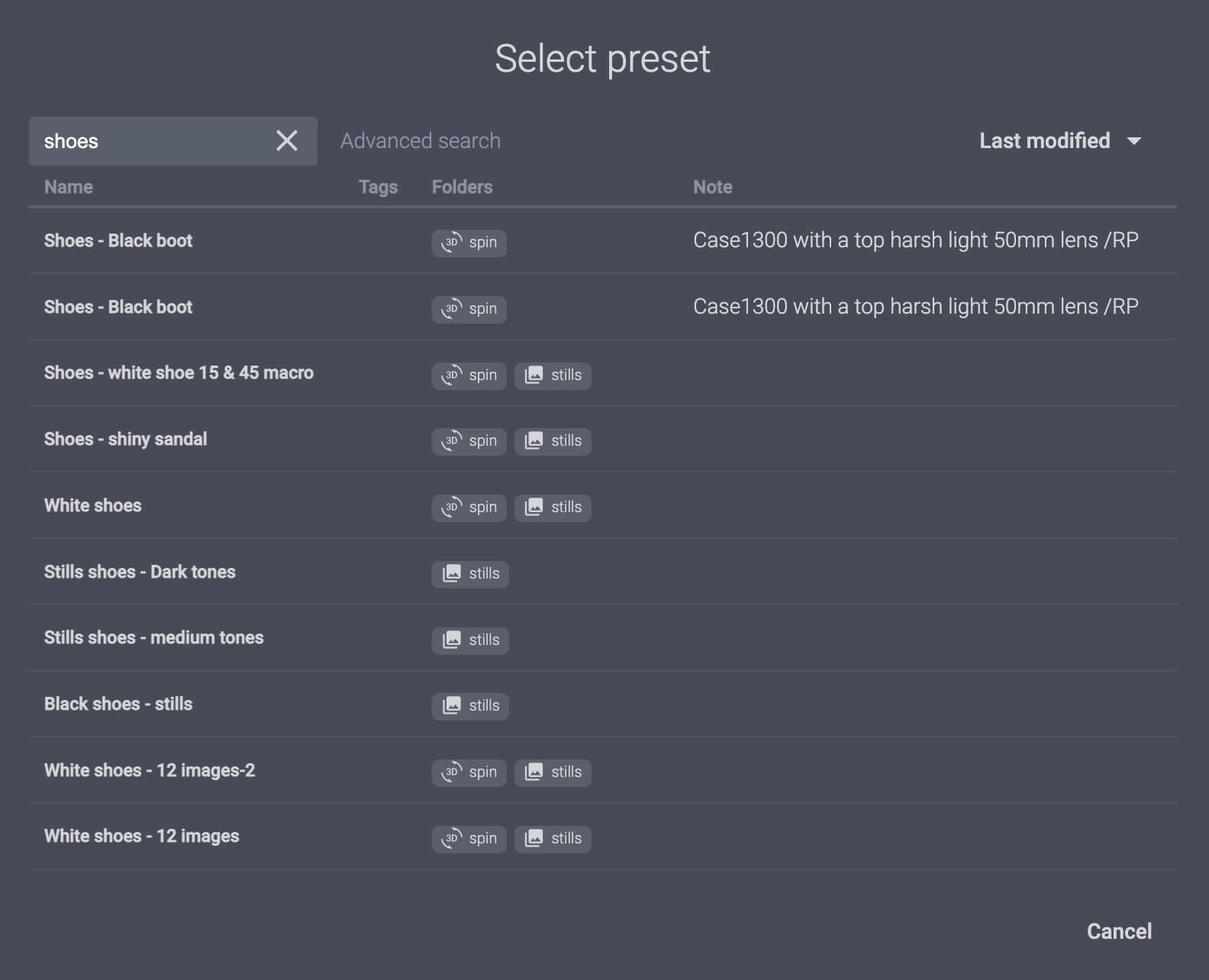
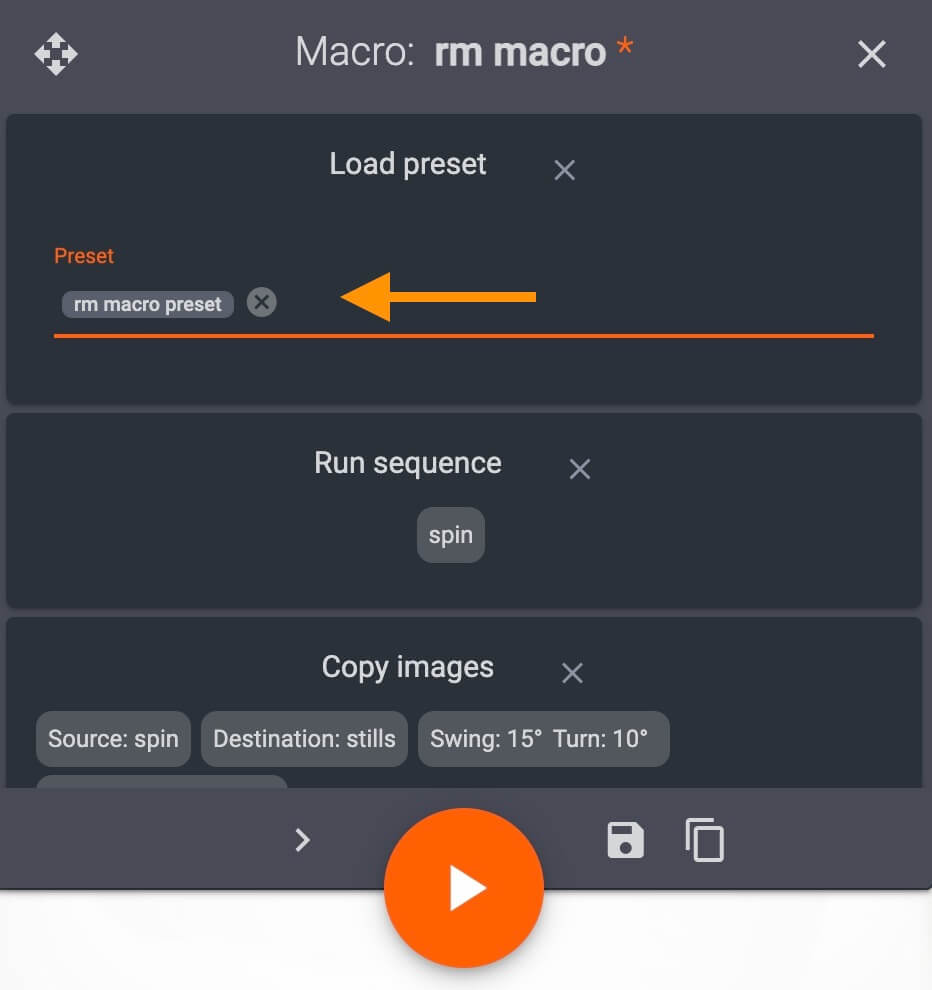
After assigning all commands, save the new macro by clicking the file icon in the bottom-right part of the macro settings box:
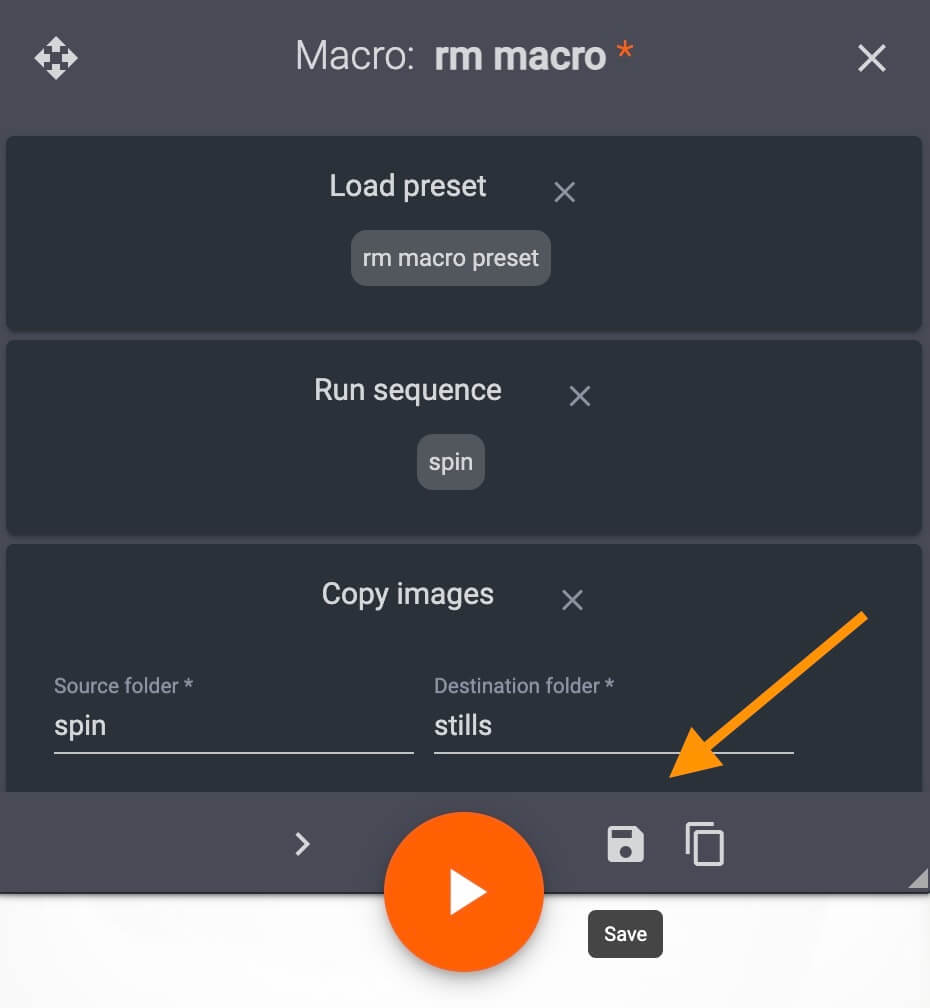
The macro is now stored in the system, and it can be loaded for any item in one of two ways.
To load the new macro, open any item in CAPP, and use the button for Macros at the bottom-right part of the capture mode interface:
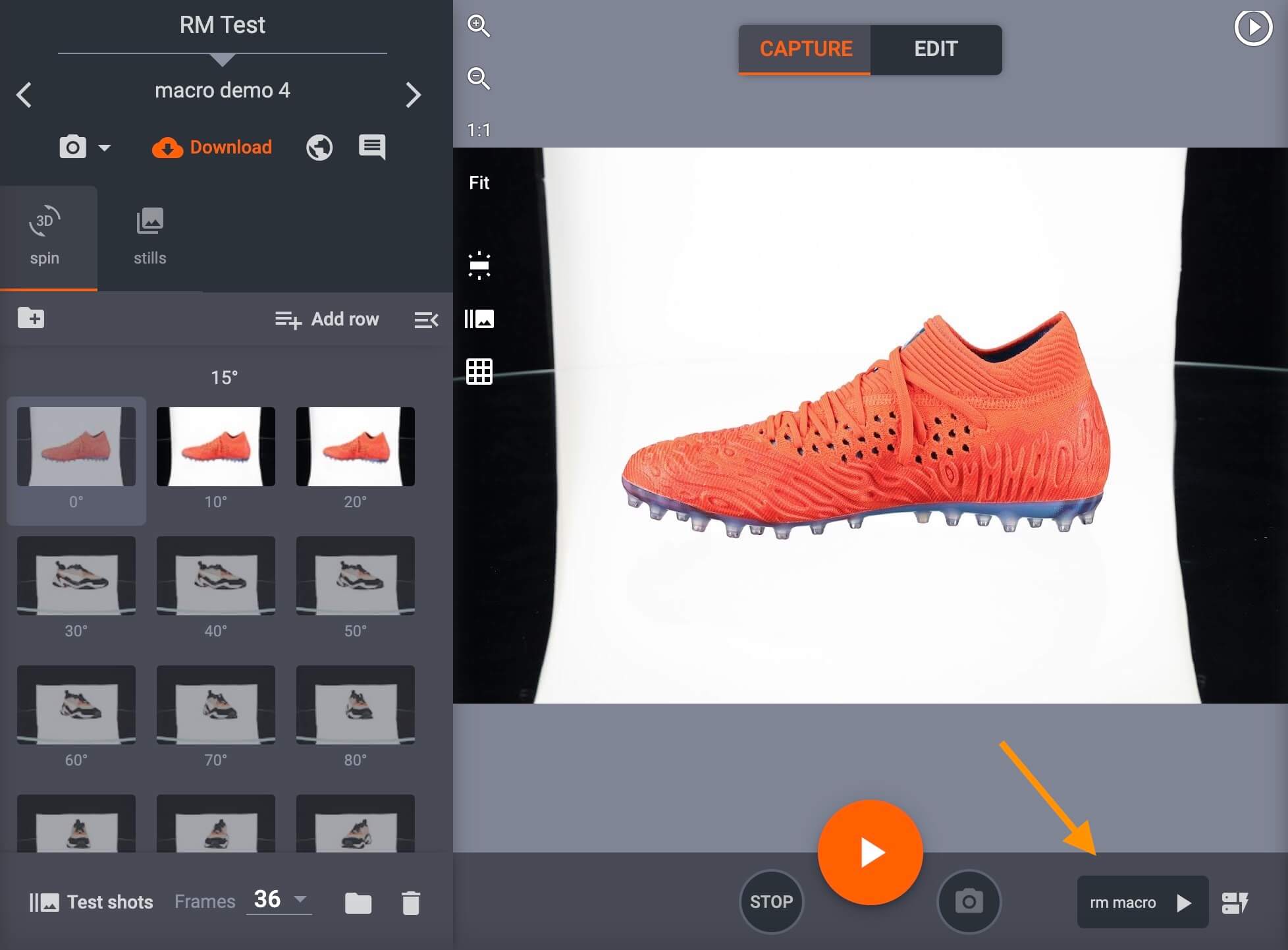
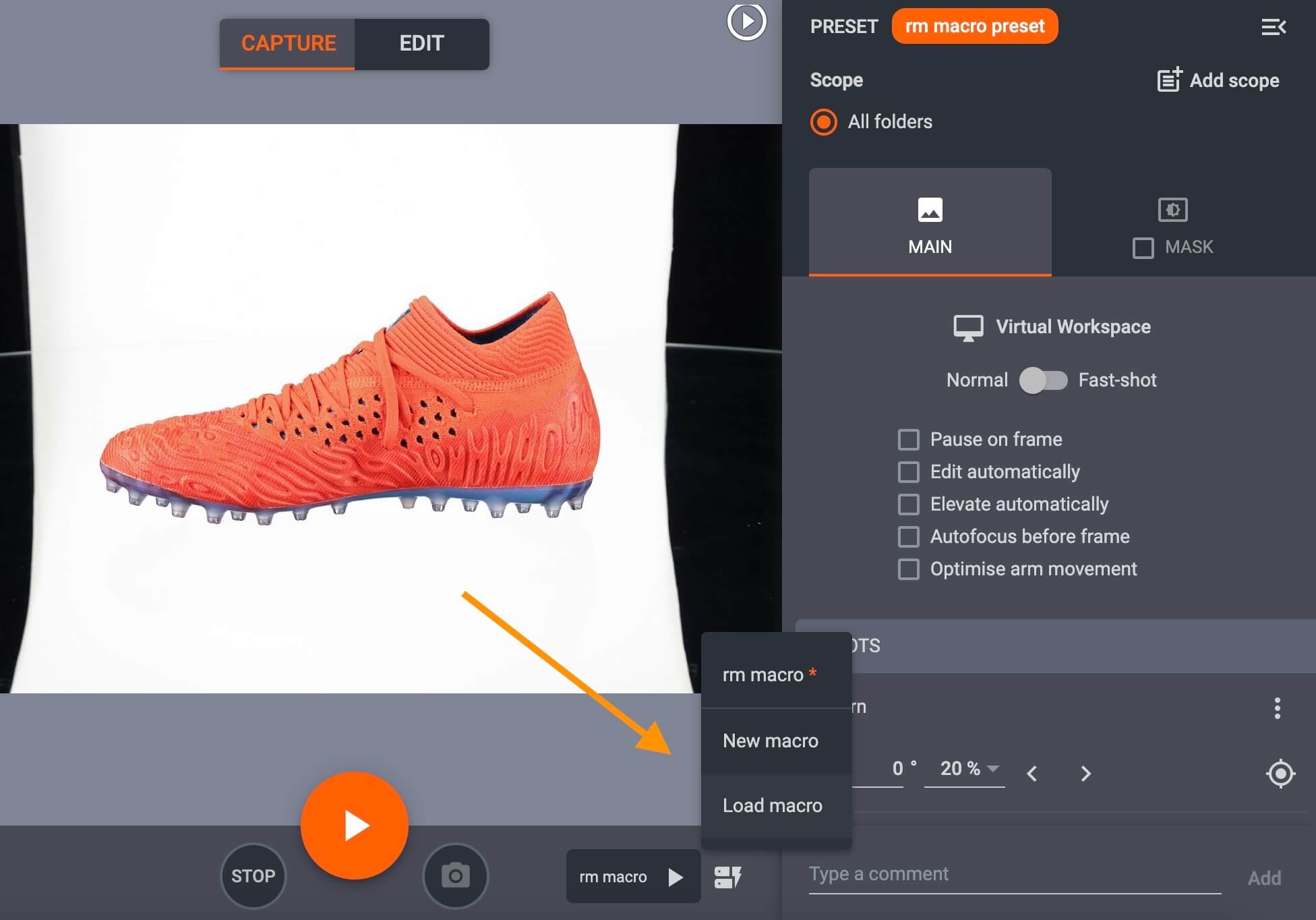
After selecting a macro, the Play button will run the capture process with all macro commands and presets assigned to it.
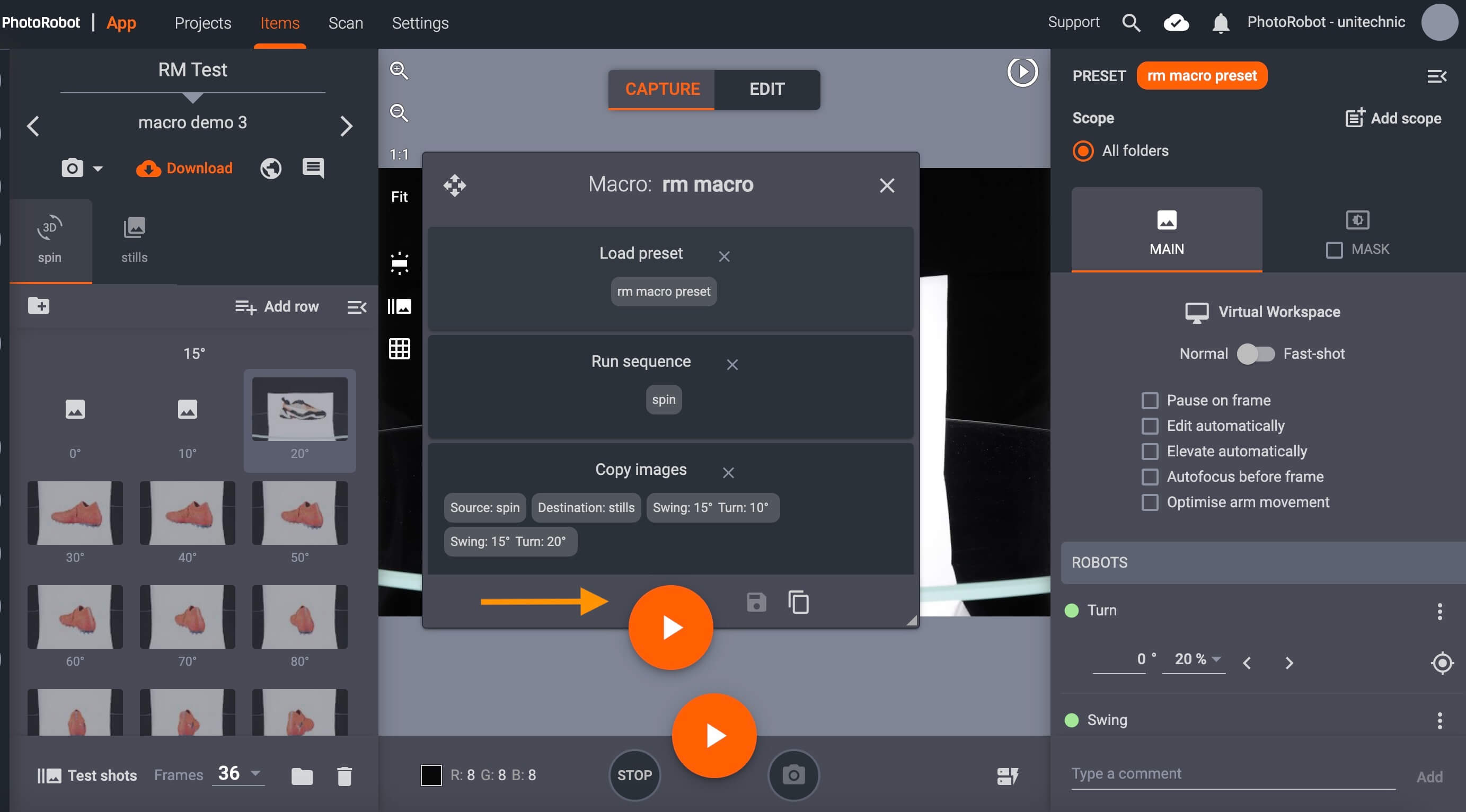
If reshooting individual images and running the macro again, first select the frames to reshoot, and then click the button for the previous macro, or Load macro.